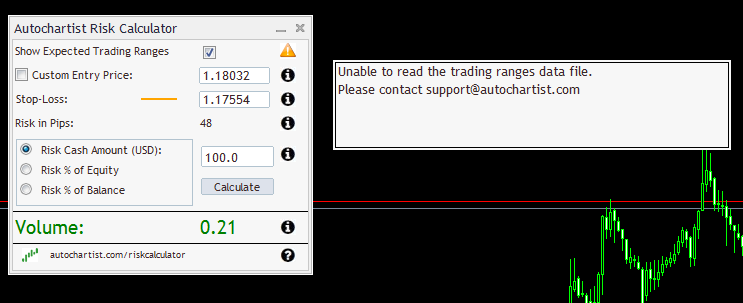Langkah-Langkah Persyaratan
Langkah 1
Dapatkan file instalasi dan kredensial login untuk platform MetaTrader dari broker AndaLangkah 2
Instal platform MetaTraderLangkah 3
Klik instal. lalu Klik Selesai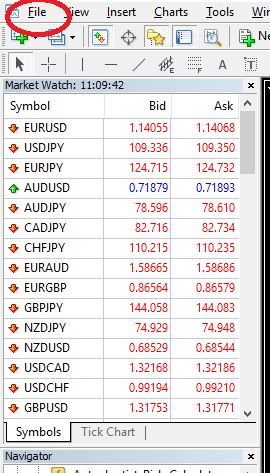
Langkah 4
Masuk ke akun MetaTrader Anda dengan cara berikut:1) Buka platform MetaTrader
2) Klik File pada bagian menu, lalu klik "Login to Trade Account" atau "Masuk ke Akun Trading"
3) Masukkan kredensial Anda dan klik Login.
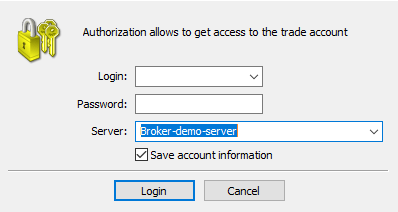
4) Pastikan Anda berhasil masuk dengan memeriksa status di sudut kanan bawah platform.
Validasi MT4

Validasi MT5
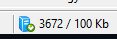
1. Penginstalan
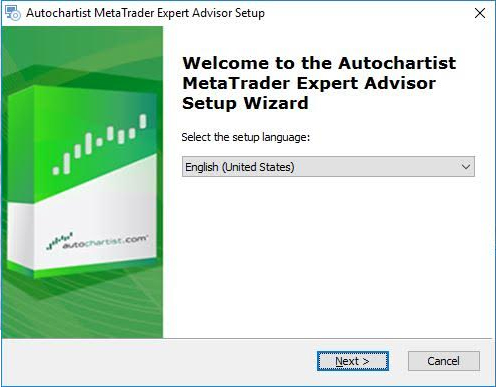
Langkah 1
Pada halaman pertama Anda akan diminta untuk memilih bahasa yang digunakan pada saat proses penginstalan.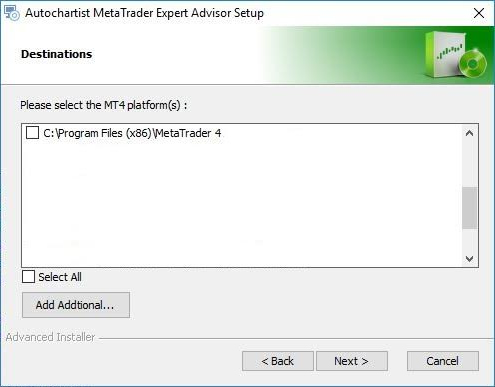
Langkah 2
Setelah halaman sambutan dan disklaimer, installer akan menentukan dan menampilkan semua daftar penginstalan MetaTrader yang valid. Beri tanda centang di samping setiap platform MT4 yang ingin Anda pasangkan plugin ini. Apabila platform MetaTrader Anda TIDAK tertera, lihat bagian Penyelesaian Masalah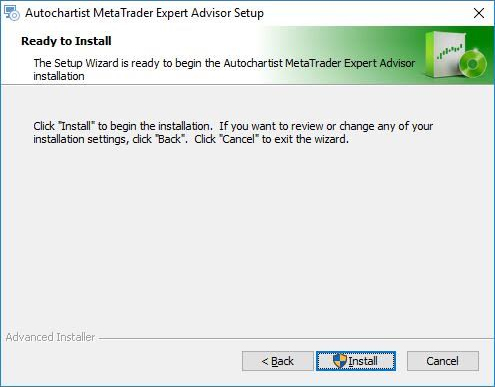
Langkah 3
Klik instal. Lalu klik SelesaiLangkah 4 (Diperlukan hanya untuk Penginstalan MT5)
1) Buka MetaTrader 52) Klik Tools pada menu item
3) Klik Options
4) Klik tab Expert Advisors
5) Beri tanda centang di samping "Allow WebRequest for the listed URL:" atau "Izinkan WebRequest untuk URL:"
6) Klik dua kali pada "add new URL" atau "tambahkan URL baru" dan ketik: https://mt5.autochartist.com
7) Klik OK
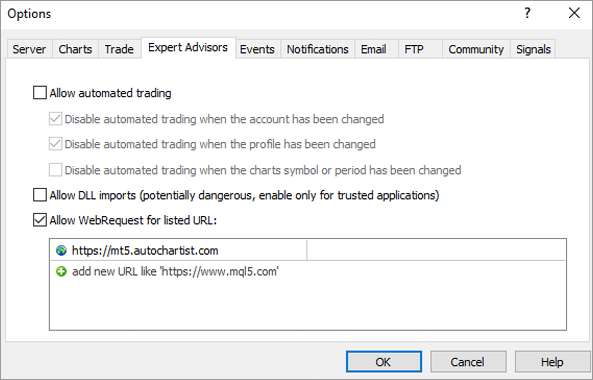
Langkah 5
Buka MetaTrader dan letakkan plugin Autochartist MetaTrader pada grafik.Langkah 6
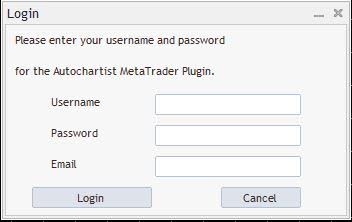
Langkah 6 - A
Jika Anda menginstal Plugin Autochartist MetaTrader sebagai Pelanggan Pengguna Langsung, atau jika broker Anda mewajibkan prosedur login dengan nama pengguna dan kata sandi, halaman pertama akan meminta Anda memasukkan nama pengguna, kata sandi, dan email. Hubungi broker Anda untuk mendapatkan nama pengguna dan kata sandi (jika broker mewajibkannya), atau jika sebagai Pengguna Langsung silakan periksa email dari Autochartist yang memuat nama pengguna dan kata sandi Anda.Masukkan kredensial Anda dan klik Login
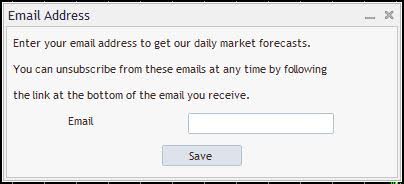
Langkah 6 - B
Jika Anda menginstal Plugin Autochartist MetaTrader sebagai pengguna-broker, masukkan alamat email Anda dan klik Save2. Scanner Pasar - Panduan Pengguna
Begitu Advisor terpasang, Anda bisa memulai kembali terminal MetaTrader, dan seharusnya akan tertera pada jendela Navigasi di bawah diagram Expert Advisor.
Geser Expert Advisor ke jendela grafik mana saja.
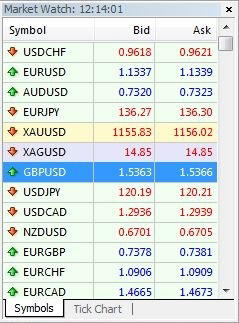
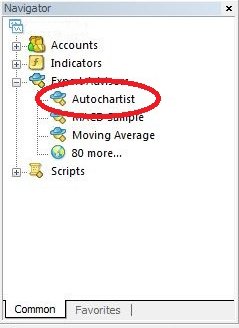

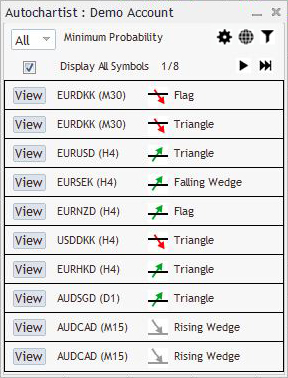
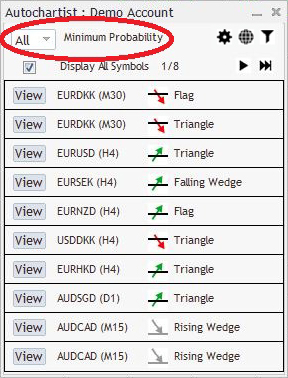
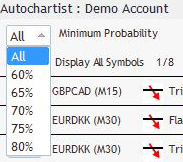
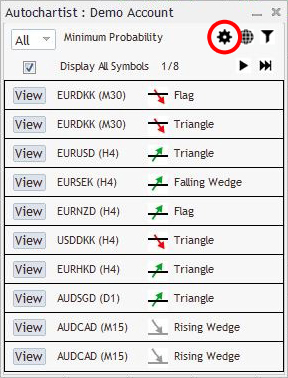
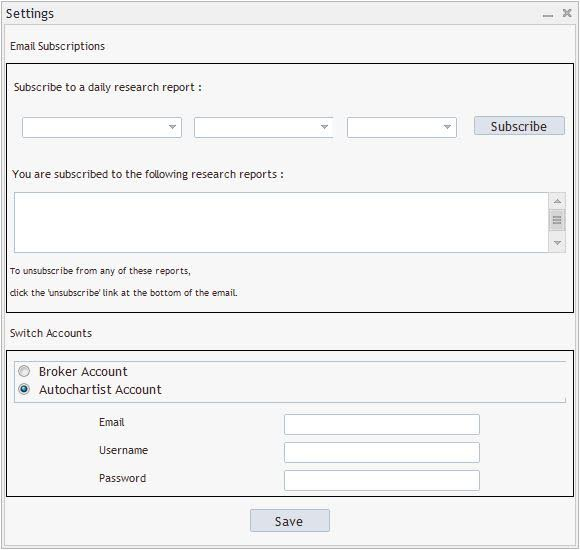
Setelah berlangganan, Anda akan menerima email satu kali per hari yang berisi laporan spesifik, sesi, dan bahasa yang Anda pilih. Juga pola relevan yang dapat digunakan untuk meningkatkan strategi trading Anda. Anda bisa berlangganan lebih dari satu laporan, untuk lebih dari satu sesi, dalam lebih dari satu bahasa.
Ubah Akun. Di bagian ini, Anda bisa beralih ke akun pengguna Broker, atau akun pengguna Langsung, dengan menggunakan kredensial yang relevan.
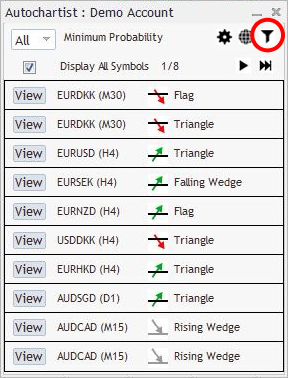
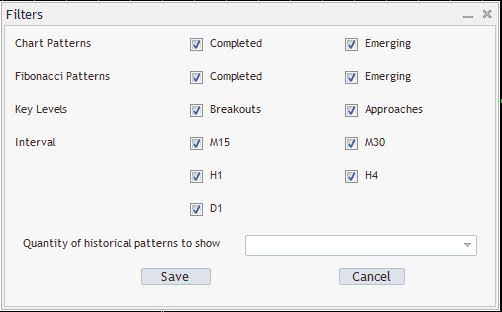
Pada jendela itu, Anda bisa memilih tipe pola yang ingin Anda lihat.
Jumlah pola historis:
Pola historis akan ditampilkan pada grafik sebagai garis abu-abu. Ini memberi gambaran dasar mengenai arah yang telah terjadi pada instrumen tersebut menurut pola yang telah diidentifikasi oleh Autochartist dalam beberapa waktu terakhir.
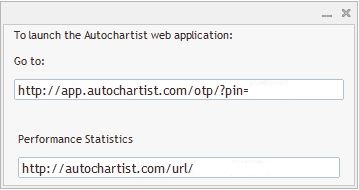
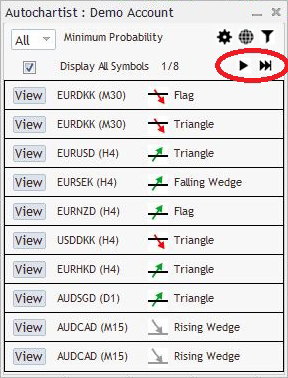
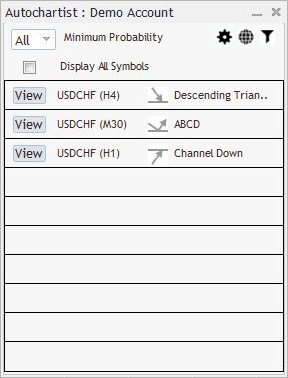
Jika tombol ini tidak dicentang, Expert Advisor akan mencoba mengambil semua pola hanya untuk simbol pada grafik untuk semua periode.
Indikator ini menampilkan analisis statistik volatilitas selama periode 6 bulan untuk instrumen spesifik pada waktu yang spesifik. Indikator volatilitas akan menampilkan pergerakan harga maksimum rata-rata selama 15 menit, 30 menit, 1 jam, 4 jam, dan 1 hari berikutnya berdasarkan analisis statistik 6 bulan terakhir.
Semua jendela Expert Advisor Autochartist dapat digeser ke area lain atau diciutkan. Semua jendela kecuali "Detail Pola" ("Pattern Details") dapat ditutup. Begitu tombol tutup pada jendela utama diklik, Expert Advisor akan ditutup dari jendela grafik.
3. Analisis Statistik

Pergerakan yang teridentifikasi sangat besar di pasar dapat menyebabkan kelanjutan tren saat ini.
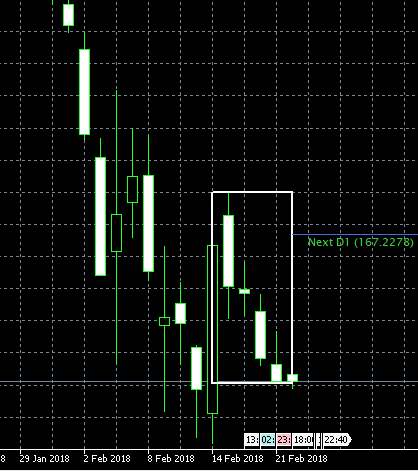
Mengidentifikasi ketika banyak candle yang ditutup dengan arah yang sama - mengisyaratkan potensi reversal.
4. Kalkulator Resiko - Panduan Pengguna
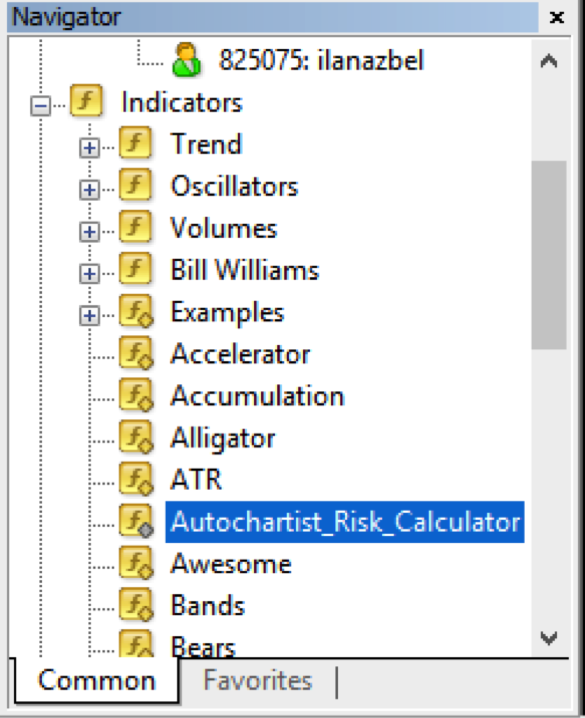
Setelah berhasil dibuka, Kalkulator Resiko akan ditampilkan seperti ini:

Panel kontrol Kalkulator Resiko memiliki sejumlah fitur:
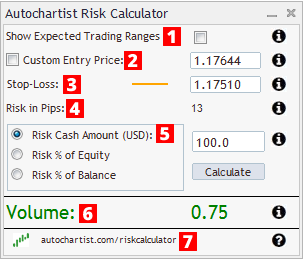
- Beri tanda centang pada kotak untuk mengaktifkan Ekspektasi Rentang Trading (Expected Trading Range). Rentang berdasarkan pergerakan harga yang diamati dalam 6 bulan terakhir hingga hari dan jam saat ini.
- Tentukan level masuk yang Anda inginkan dengan menggeser garis level masuk pada grafik atau ketik level yang spesifik.
- Tentukan level stop-loss yang Anda inginkan dengan menggeser garis level stop-loss pada grafik atau ketik level yang spesifik.
- Nilai ini adalah jumlah selisih pip antara harga masuk dan stop-loss Anda
- Berapa banyak dana yang Anda bersedia untuk pertaruhkan pada trade ini.
- Ini adalah ukuran posisi yang Anda perlukan untuk mempertaruhkan jumlah dana yang disebutkan pada level stop-loss yang dipilih
- Kunjungi autochartist.com/riskcalculator untuk tutorial dan bantuan terkait indikator ini.
Untuk menentukan ukuran trade yang sesuai saat trading pada harga pasar saat ini
- Tentukan level stop loss yang Anda inginkan dan gerakkan garis oranye ke level tersebut.
- Apabila garis oranye berada di bawah harga saat ini, indikator mengasumsikan Anda merencanakan posisi LONG atau BELI. Apabila garis oranye berada di atas harga saat ini, indikator mengasumsikan Anda merencanakan posisi SHORT atau JUAL.
- Tentukan berapa banyak dana yang ingin Anda pertaruhkan untuk trade ini. Tentukan Nilai Tunai, atau Risiko sebagai % Ekuitas atau Risiko sebagai % Saldo.
- Klik tombol "Calculate" atau "Hitung".
Volume adalah ukuran posisi yang perlu Anda tentukan pada jendela tiket transaksi atau deal ticket Anda:
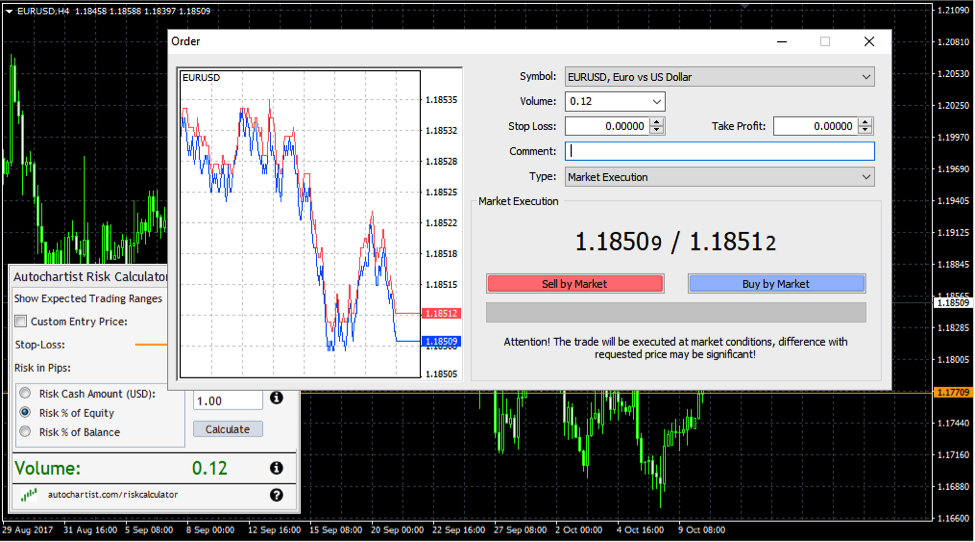
Untuk menentukan ukuran trade yang sesuai saat trading order pending
- Klik Kotak Centang di samping "Custom Entry Price" atau "Harga Masuk Kustom". Setelah itu, garis hijau akan terlihat. Garis hijau ini adalah level masuk yang Anda rencanakan untuk mengatur order pending Anda.
- Gerakkan garis masuk berwarna hijau ke level masuk trade yang Anda inginkan
- Gerakan garis stop loss berwarna oranye ke level stop loss yang Anda inginkan
- Tentukan berapa banyak dana yang ingin Anda pertaruhkan untuk trade ini. Tentukan Nilai Tunai, atau Risiko sebagai % Ekuitas atau Risiko sebagai % Saldo.
- Klik tombol "Calculate" atau "Hitung".
Volume adalah ukuran posisi yang perlu Anda tentukan pada jendela tiket transaksi atau deal ticket Anda:
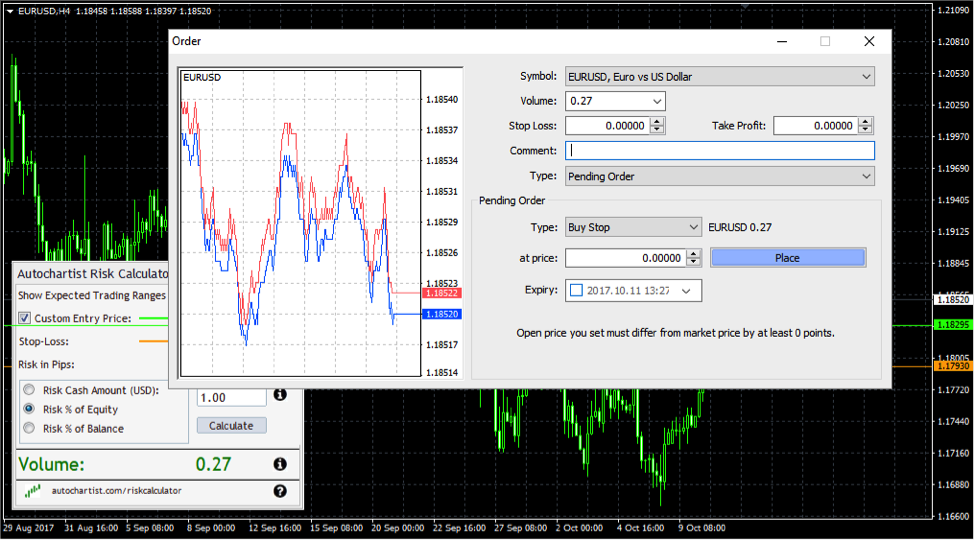
Menggunakan Ekspektasi Rentang Trading Autochartist sebagai panduan volatilitas
Risk Analyzer juga terintegrasi dengan data Analisis Volatilitas Autochartist. Ini berarti jika Anda memberi tanda centang pada “Show Expected Trading Ranges” atau "Tampilkan Ekspektasi Rentang Trading", Anda akan melihat rentang trading serta ukuran posisi untuk berbagai level.

Dengan demikian, Anda bukan hanya dapat mempertimbangkan strategi trading Anda untuk level stop loss, melainkan juga perkiraan volatilitas harga. Anda akan melihat bagaimana ukuran posisi ditampilkan untuk setiap level. Dalam contoh ini, untuk merisikokan 1% modal saya dengan harga masuk pada harga pasar saat ini dan stop loss 1.17598, saya perlu menetapkan besar posisi 0.11.
5. Penyelesaian Masalah
5.1 Perhatian: Beberapa software antivirus salah mendeteksi plugin installer kami sebagai virus.
Klik di sini untuk detail selengkapnya
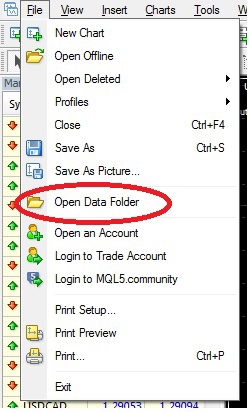
5.2 Penginstalan MT4 - Destinasi Tidak Valid
1. Saat menginstal plugin, apabila terminal MetaTrader Anda tidak tercantum pada tahap deteksi, tekan tombol "Add Additional…" atau "Tambahkan Lainnya..." untuk menambahkan.2. Buka terminal MetaTrader, klik 'File', lalu klik 'Open Data Folder' atau 'Buka Folder Data'.
3. Jendela Windows Explorer akan terbuka. Klik area di samping address bar untuk menyoroti path.
4. Salin path di address bar dan kembali ke installer Autochartist.

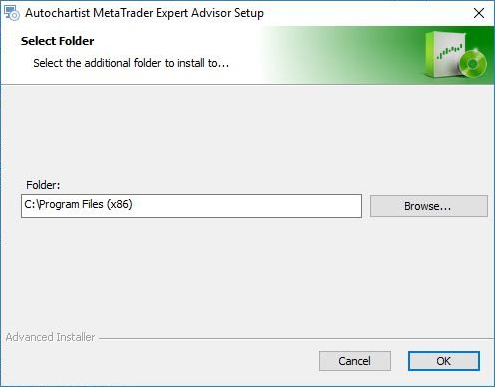
4.3 Kalkulator Resiko