ขั้นตอนเบื้องต้น
ขั้นตอนที่ 1
โหลดไฟล์ติดตั้งและรายละเอียดการล็อกอินสำหรับแพลตฟอร์ม MetaTrader จากโบรกเกอร์ของคุณขั้นตอนที่ 2
ติดตั้งแพลตฟอร์ม MetaTraderขั้นตอนที่ 3
คลิกติดตั้ง แล้วคลิกเสร็จสิ้น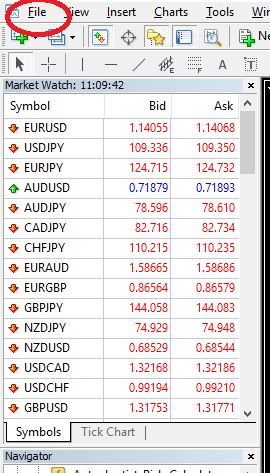
ขั้นตอนที่ 4
ล็อกอินไปยังบัญชี MetaTrader ของคุณด้วยขั้นตอนดังต่อไปนี้:1) เปิดแพลตฟอร์ม MetaTrader
2) คลิกที่ File ในแถบเมนูแล้วคลิกที่ "เข้าสู่ระบบบัญชีเทรด"
3) กรอกรายละเอียดแล้วคลิกล็อกอิน
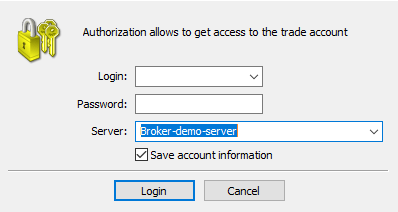
4) ยืนยันว่าคุณได้ทำการล็อกอินแล้ว ด้วยการตรวจสอบสถานะในมุมด้านล่างขวาของแพลตฟอร์ม
ตรวจสอบการยืนยัน MT4

รตรวจสอบการยืนยัน MT5
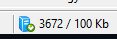
1. การติดตั้ง
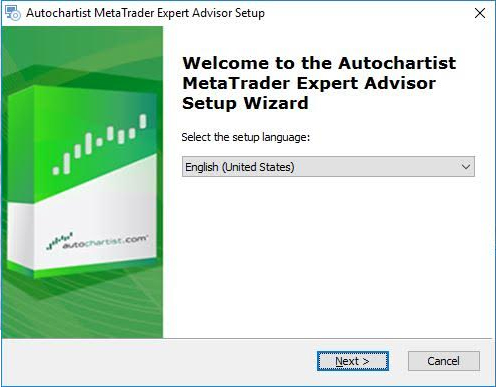
ขั้นตอนที่ 1
หน้าแรกจะให้คุณเลือกภาษาที่คุณต้องการในการติดตั้งระบบส่วนที่เหลือ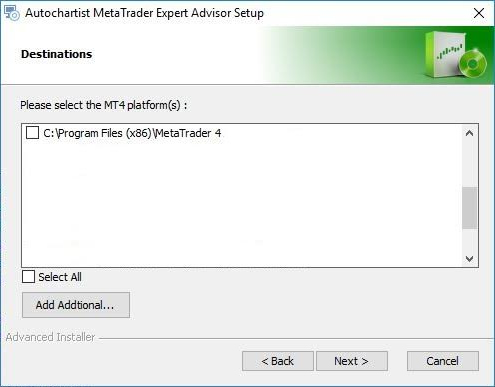
ขั้นตอนที่ 2
หลังจากข้อความต้อนรับและคำอธิบายข้อจำกัดความรับผิดชอบ โปรแกรมติดตั้งจะพิจารณาการติดตั้ง MetaTrader ที่ถูกต้องทั้งหมดและแสดงในลิสต์ ให้ติ๊กที่ช่องถัดจากแต่ละแพลตฟอร์ม MT4 ที่คุณต้องการติดตั้งปลั๊กอิน ถ้าหากแพลตฟอร์ม MetaTrader ของคุณไม่ถูกลิสต์ไว้ โปรดไปดูที่หมวดการแก้ไขปัญหา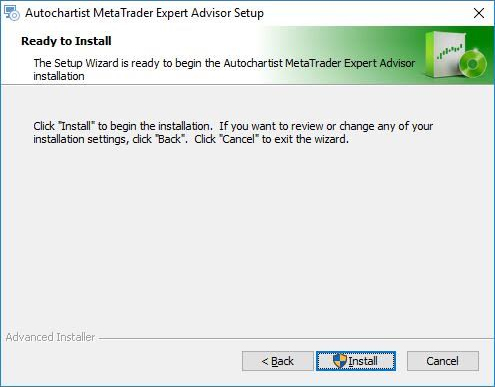
ขั้นตอนที่ 3
คลิกติดตั้ง แล้วคลิกเสร็จสิ้นขั้นตอนที่ 4 (ใช้สำหรับการติดตั้ง MT5 เท่านั้น)
1) เปิด MetaTrader 52) คลิกที่ Tools ในรายการเมนู
3) คลิกที่ Options
4) คลิกที่แท็บ Experts Advisors
5) ให้ติ๊กที่ช่องต่อจาก "Allow WebRequest for the listed URL:"
6) คลิกสองครั้งที่ "Add new URL" และวาง หรือพิมพ์: https://mt5.autochartist.com
7) คลิกตกลง
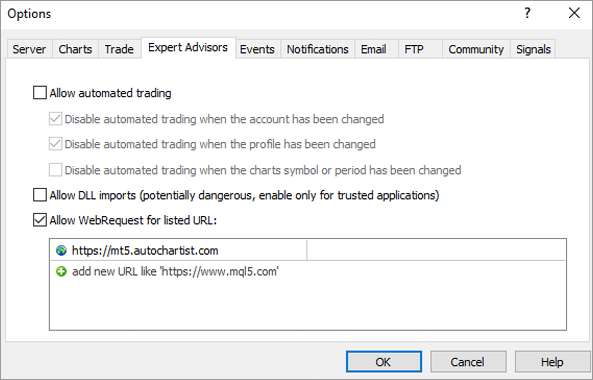
ขั้นตอนที่ 5
เปิด MetaTrader และวาง Autochartist MetaTrader Plugin บนกราฟขั้นตอนที่ 6
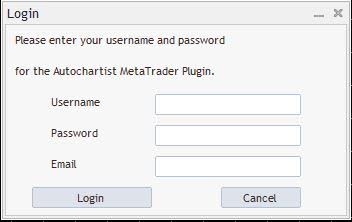
ขั้นตอนที่ 6 - A
หากคุณกำลังติดตั้ง Autochartist MetaTrader Plugin ในฐานะ Direct User Subscriber แล้วโบรกเกอร์ของคุณต้องล็อกอินด้วยชื่อผู้ใช้งานและรหัสผ่าน ในหน้าแรกจะถามชื่อผู้ใช้ รหัสผ่าน และที่อยู่อีเมลของคุณ (ถ้าจำเป็น) ให้สอบถามชื่อผู้ใช้และรหัสผ่านที่โบรกเกอร์ของคุณ หรือในฐานะ Direct user โปรดตรวจสอบในอีเมลที่คุณได้รับจาก Autochartist จะมีชื่อผู้ใช้และรหัสผ่านของคุณอยู่กรอกรายละเอียดและคลิกล็อกอิน
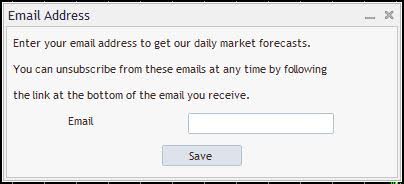
ขั้นตอนที่ 6 - B
ถ้าหากคุณกำลังติดตั้ง Autochartist MetaTrader Plugin ในฐานะ Broker-user โปรดกรอกที่อยู่อีเมลของคุณแล้วคลิก บันทึก2. แสกนเนอร์ตลาดหุ้น - คู่มือการใช้งาน
หลังจากที่ติดตั้ง Advisor ของคุณเรียบร้อยแล้ว คุณสามารถ Restart MetaTrader เทอร์มินัล และมันจะถูกลิสต์ไว้ในหน้าต่าง Navigation ข้างล่าง Expert Advisor
ลาก Expert Advisor ไปยังหน้ากราฟใหม่
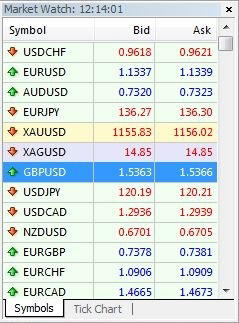
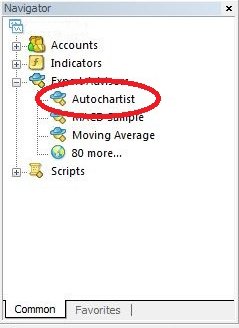
หลังจากที่ลากไปบนกราฟแล้ว Advisor จะพยายามเชื่อมต่อไปยังบริการ Autochartist เพื่อรับข้อมูล หลังจากนั้นกราฟของคุณจะแสดงข้อมูลดังรูปภาพด้านล่างนี้

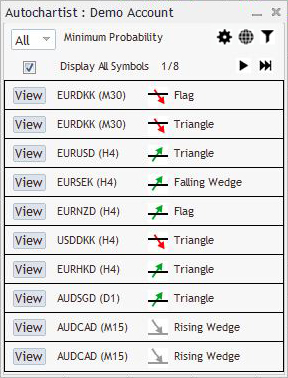
หน้าต่างหลักของ Advisor คือหน้าต่างที่อยู่ทางด้านล่างซ้าย หน้าต่างนี้มีฟีเจอร์ต่างๆ มากมาย
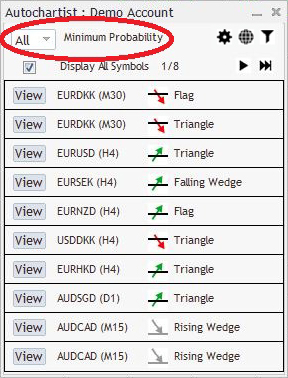
ฟีเจอร์แรกคือลิสต์ที่คุณสามารถเลือกค่าความน่าจะเป็นที่ต่ำสุด สิ่งนี้จะกรองรูปแบบของ Autochartist เพื่อแสดงรูปแบบที่มีค่าความน่าจะเป็นทั้งหมดตามที่คุณเลือก ตัวอย่างเช่น ถ้าหากคุณเลือก 65% ระบบจะแสดงรูปแบบที่มีความน่าจะเป็นรวม 65% หรือมากกว่าเท่านั้น
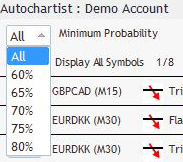
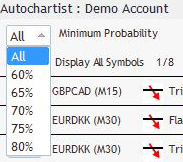
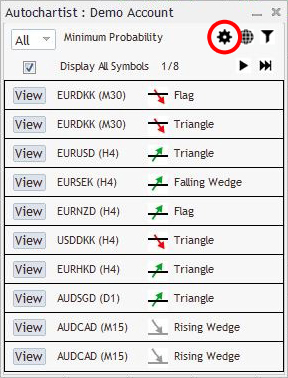
ฟีเจอร์ที่สองคือปุ่มการตั้งค่า
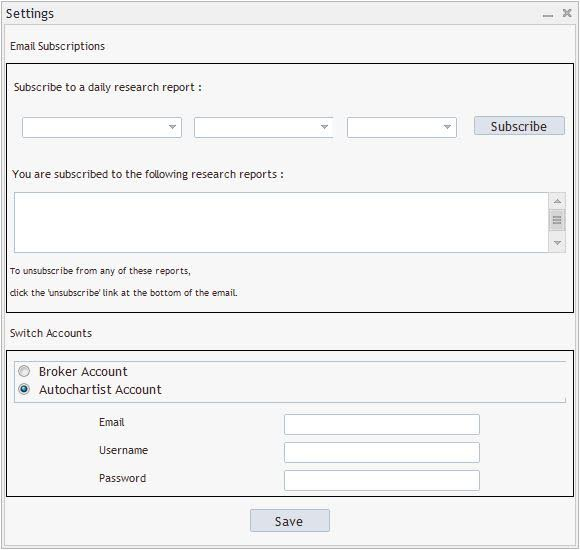
รายงานการสมัครสมาชิก ที่นี่คุณสามารถกรอกที่อยู่อีเมลแล้วเลือกบันทึก เลือกหมวดและภาษาที่คุณต้องการใช้
หลังจากการสมัครสมาชิก คุณจะได้รับอีเมลรายงานพิเศษหนึ่งครั้งต่อวัน เซสชั่นและภาษาที่คุณได้เลือกไว้เกี่ยวกับรูปแบบแพตเทิร์นที่สามารถนำมาใช้ร่วมกับกลยุทธ์การเทรดหุ้นของคุณได้ คุณสามารถติดตามหลายงานได้หลายตัว หลายเซสชั่น และหลายภาษาได้พร้อมกัน
เปลี่ยนแปลงบัญชี ที่นี้คุณสามารถสลับระหว่างบัญชี Broker user กับ Direct user ได้ด้วยการกรอกรายละเอียดที่จำเป็น
หลังจากการสมัครสมาชิก คุณจะได้รับอีเมลรายงานพิเศษหนึ่งครั้งต่อวัน เซสชั่นและภาษาที่คุณได้เลือกไว้เกี่ยวกับรูปแบบแพตเทิร์นที่สามารถนำมาใช้ร่วมกับกลยุทธ์การเทรดหุ้นของคุณได้ คุณสามารถติดตามหลายงานได้หลายตัว หลายเซสชั่น และหลายภาษาได้พร้อมกัน
เปลี่ยนแปลงบัญชี ที่นี้คุณสามารถสลับระหว่างบัญชี Broker user กับ Direct user ได้ด้วยการกรอกรายละเอียดที่จำเป็น
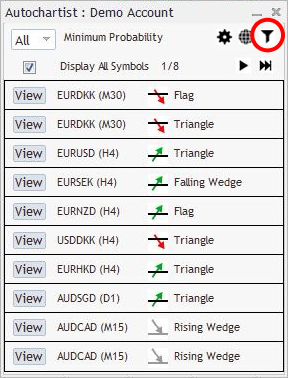
ฟีเจอร์ที่สามในหน้า Advisor คือปุ่ม "ตัวกรองและข้อมูล"
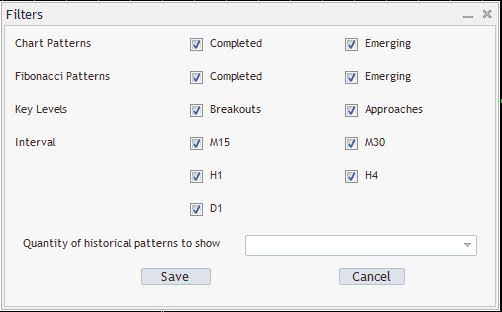
หลังจากคลิกแล้วหน้าต่างจะเปิดขึ้นมา
ในหน้านี้คุณสามารถเลือกประเภทรูปแบบของแพตเทิร์นที่คุณต้องการดูได้
จำนวนประวัติของรูปแบบแพตเทิร์น
ประวัติรูปแบบของแพตเทิร์นจะถูกแสดงไว้บนกราฟเป็นเส้นสีเทา สิ่งนี้จะแสดงภาพรวมพื้นฐานของทิศทางที่เครื่องมือดำเนินการตามรูปแบบแพตเทิร์นที่ Autochartist ระบุไว้ในอดีตที่ผ่านมา
ในหน้านี้คุณสามารถเลือกประเภทรูปแบบของแพตเทิร์นที่คุณต้องการดูได้
จำนวนประวัติของรูปแบบแพตเทิร์น
ประวัติรูปแบบของแพตเทิร์นจะถูกแสดงไว้บนกราฟเป็นเส้นสีเทา สิ่งนี้จะแสดงภาพรวมพื้นฐานของทิศทางที่เครื่องมือดำเนินการตามรูปแบบแพตเทิร์นที่ Autochartist ระบุไว้ในอดีตที่ผ่านมา
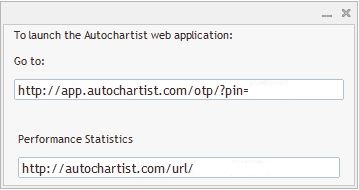
นอกจากนี้คุณยังสามารถคลิกที่ปุ่มเว็บเพื่อแสดงหน้าต่างแบบป๊อปอัพที่มี 2 URLs (เมื่อถูกคัดลอกไปยังบราวเซอร์) ซึ่งจะแสดงรายงานสถิติ ประสิทธิภาพทั้งหมดของโบรกเกอร์และ MetaTrader ของคุณ หรือล็อกอินไปยังเว็บแอปพลิเคชั่นของคุณ
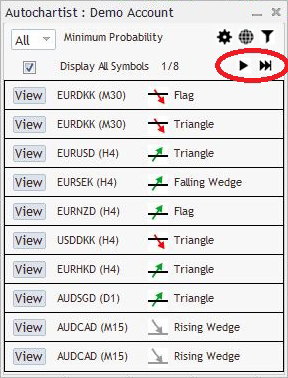
ส่วนควบคุมอื่นๆ ในหน้าต่าง Expert Advisor ได้แก่ ปุ่มไปยังเพจรูปแบบแพตเทิร์น รวมถึงปุ่ม 'View' ที่อยู่ถัดจากแต่ละรูปแบบแพตเทิร์น
เมื่อคลิกที่ปุ่ม 'View' กราฟจะเปลี่ยนเครื่องมือและช่วงระยะเวลาตามรูปแบบแพตเทิร์น จากนั้นจะแสดงรูปแบบบนกราฟพร้อมกับประวัติที่ผ่านมา
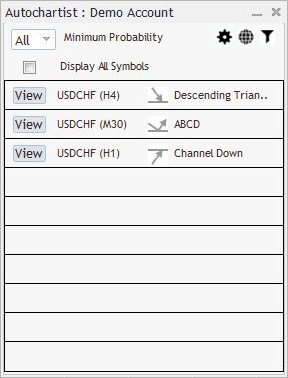
ช่องที่เขียนว่า 'Display all symbols' จะแสดงสัญลักษณ์หรือเครื่องมือที่เกี่ยวข้องทั้งหมดที่ Autochartist ได้ระบุไว้สำหรับโบรกเกอร์ของคุณโดยอิงตาม "Market Watch" ในเทอร์มินัลของคุณ
ถ้าหากไม่ติ๊กที่ช่องนี้ Expert Advisor จะดึงรูปแบบแพตเทิร์นทั้งหมดสำหรับสัญลักษณ์ของกราฟในช่วงระยะเวลานึงเท่านั้น
ถ้าหากไม่ติ๊กที่ช่องนี้ Expert Advisor จะดึงรูปแบบแพตเทิร์นทั้งหมดสำหรับสัญลักษณ์ของกราฟในช่วงระยะเวลานึงเท่านั้น
นอกจากนี้ยังมีการแสดงเครื่องมือบอกความผันผวนหรือ Autochartist Volatility Indicatorไว้บนกราฟอีกด้วย
เครื่องมืออินดิเคเตอร์นี้แสดงการวิเคราะห์ทางสถิติของความผันผวนในช่วง 6 เดือนที่ผ่านมา สำหรับเครื่องมือพิเศษนี้ในช่วงเวลาที่เฉพาะเจาะจง เครื่องมือจะบอกความผันผวนโดยแสดงการเคลื่อนไหวของราคาสูงสุดโดยเฉลี่ยใน 15 นาทีถัดไป 30 นาที 1 ชั่วโมง 4 ชั่วโมงและ 1 วัน ตามการวิเคราะห์ทางสถิติในช่วง 6 เดือนที่ผ่านมา
เครื่องมืออินดิเคเตอร์นี้แสดงการวิเคราะห์ทางสถิติของความผันผวนในช่วง 6 เดือนที่ผ่านมา สำหรับเครื่องมือพิเศษนี้ในช่วงเวลาที่เฉพาะเจาะจง เครื่องมือจะบอกความผันผวนโดยแสดงการเคลื่อนไหวของราคาสูงสุดโดยเฉลี่ยใน 15 นาทีถัดไป 30 นาที 1 ชั่วโมง 4 ชั่วโมงและ 1 วัน ตามการวิเคราะห์ทางสถิติในช่วง 6 เดือนที่ผ่านมา
หน้าสุดท้ายของ Expert Advisor คือหน้าบอกรายละเอียด ในหน้านี้จะแสดงรายละเอียดเกี่ยวกับรูปแบบแพตเทิร์น (กำลังการ breakout และระดับ ฯลฯ) ถ้าหากรูปแบบแพตเทิร์นมีความน่าจะเป็นขั้นต่ำ 60% หรือสูงกว่า รายละเอียดของความน่าจะเป็นจะถูกแสดงไว้ที่นี่
หน้าต่างทั้งหมดของ Autochartist Expert Advisor สามารถถูกลากไปไว้ยังตำแหน่งต่างๆ ได้ หรือสามารถย่อขนาดลงได้ หน้าต่างทั้งหมดยกเว้น "Pattern Details" สามารถถูกปิดลงได้ เมื่อคลิกปุ่มปิดหน้าต่างหลัก Expert Advisor จะลบตัวเองออกจากหน้ากราฟ
3. การวิเคราะห์เชิงสถิติ

การเคลื่อนไหวขนาดใหญ่
ระบุการเคลื่อนไหวของตลาดที่มีขนาดใหญ่มากซึ่งอาจมีแนวโน้มว่าในปัจจุบันอาจจะมีการดำเนินต่อไป
ระบุการเคลื่อนไหวของตลาดที่มีขนาดใหญ่มากซึ่งอาจมีแนวโน้มว่าในปัจจุบันอาจจะมีการดำเนินต่อไป
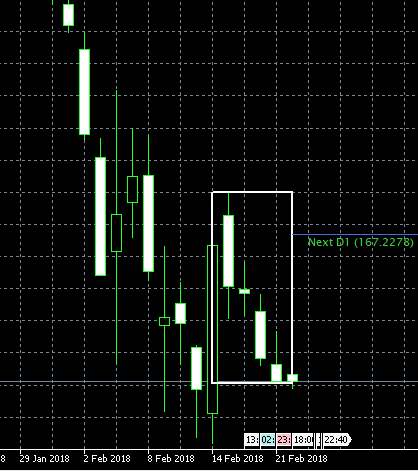
แท่งเทียนต่อเนื่อง
แสดงตัวอย่างเมื่อแท่งเทียนจำนวนมากได้ขยับเข้าใกล้ในทิศทางเดียวกัน - ส่งสัญญาณถึงการกลับตัวที่อาจเป็นไปได้
แสดงตัวอย่างเมื่อแท่งเทียนจำนวนมากได้ขยับเข้าใกล้ในทิศทางเดียวกัน - ส่งสัญญาณถึงการกลับตัวที่อาจเป็นไปได้
4. การตรวจสอบปัญหา
5.1 โปรดทราบ: ซอฟต์แวร์ป้องกันไวรัสบางตัวมีการตรวจจับการติดตั้งปลั๊กอินของเราว่าเป็นไวรัส
คลิกที่นี่สำหรับรายละเอียดเพิ่มเติม
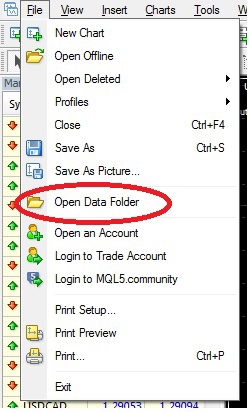
5.2 การติดตั้ง MT4 - ที่ไม่สมบูรณ์
1. เมื่อคุณกำลังติดตั้งปลั๊กอิน ถ้าหากเทอร์มินอล MetaTrader ของคุณไม่อยู่ในรายการระหว่างขั้นตอนการตรวจจับ ให้กดที่ปุ่ม "Add Additional…"2. เปิดเทอร์มินัล MetaTrader ของคุณ และคลิกที่ 'File' แล้วจึงคลิกที่ 'Open Data Folder'
3. หน้าต่าง Windows Explorer จะเปิดขึ้นมา คลิกที่พื้นที่ว่างถัดจากแถบที่อยู่เพื่อทำการไฮไลท์ Path
4. คัดลอก Path ในแถบที่อยู่และกลับไปที่ Autochartist installer

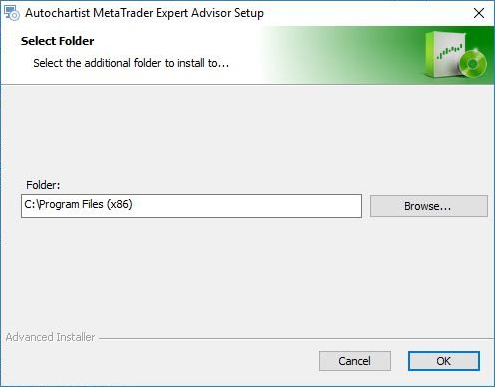
ใน Autochartist installer วาง Path ในช่องที่เขียนว่า 'Folder:', คลิก ตกลง
ถ้าหากเกิดข้อผิดพลาดข้างต้น โปรดติดต่อ support@autochartist.com support@autochartist.com