Điều kiện đầu tiên
Bước 1
Lấy tập tin cài đặt và thông tin đăng nhập cho nền tảng MT4, từ nhà môi giới của bạnBước 2
Cài đặt nền tảng MetaTraderBước 3
Nhấn vào cài đặt. Sau đó bấm Kết thúc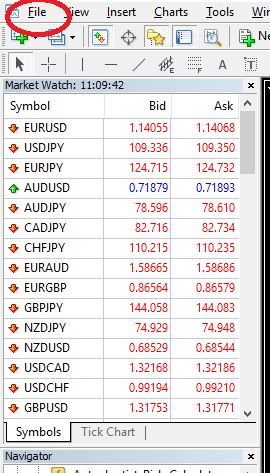
Bước 4
Đăng nhập vào tài khoản MetaTrader của bạn bằng cách làm theo các bước sau:1) Khởi động nền tảng MetaTrader
2) Nhấn vào Tập tin trong thanh menu, sau đó nhấn "Đăng nhập Tài khoản Giao dịch"
3) Nhập thông tin đăng nhập của bạn và nhấn Đăng nhập.
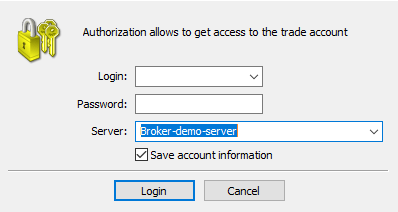
4) Xác nhận bạn đã đăng nhập thành công bằng cách kiểm tra trạng thái ở góc dưới bên phải của nền tảng.
MT4 Xác nhận

MT5 Xác nhận
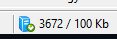
1. Cài đặt
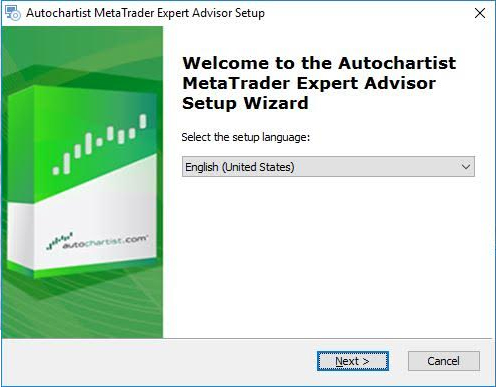
Bước 1
Cửa sổ đầu tiên sẽ yêu cầu bạn chọn ngôn ngữ mà bạn muốn hiển thị trong quá trình cài đặt.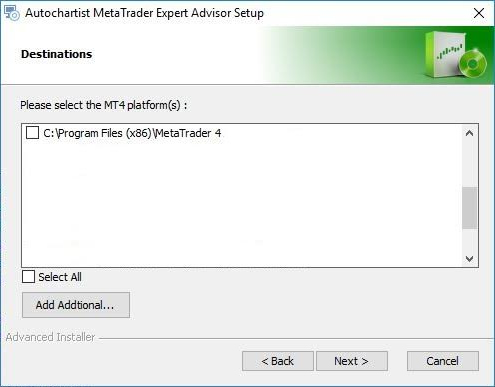
Bước 2
Sau cửa sổ chào mừng và thoả thuận miễn trừ trách nhiệm, trình cài đặt sẽ xác định tất cả các bản cài đặt hợp lệ của MetaTrader và hiển thị chúng trong một danh sách. Đánh dấu vào hộp kiểm cạnh mỗi nền tảng MT4 mà bạn muốn cài đặt tiện ích này trên đó. Nếu nền tảng MetaTrader của bạn KHÔNG được liệt kê, hãy xem Phần Khắc phục Sự cố
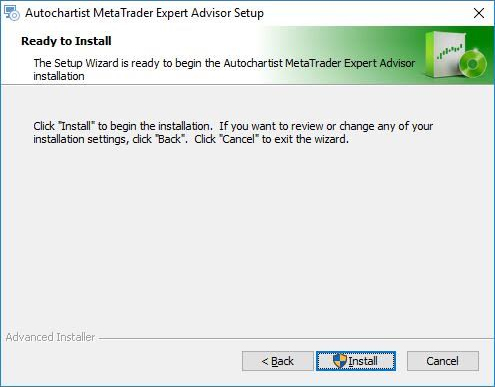
Bước 3
Nhấn cài đặt. Sau đó nhấn Hoàn tất
Bước 4 (Chỉ cần cho Cài đặt MT5)
1) Mở MetaTrader 52) Nhấn vào Tools (Công cụ) trong đề mục trên menu
3) Nhấn vào Options (Tùy chọn)
4) Nhấn vào thẻ Expert Advisors (Chuyên gia Tư vấn)
5) Đánh dấu vào hộp cạnh "Allow WebRequest for the listed URL: (Cho phép WebRequest cho URL được liệt kê:)"
6) Nhấn đúp vào "add new URL (bổ sung URL mới)" và dán hoặc gõ: https://mt5.autochartist.com
7) Nhấn OK
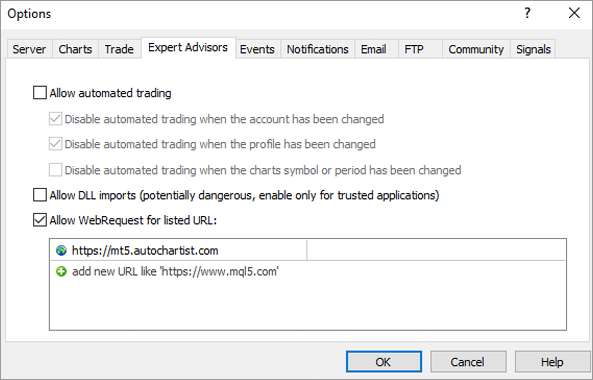
Bước 5
Mở MetaTrader và thả Tiện ích Autochartist MetaTrader vào một đồ thị.
Bước 6
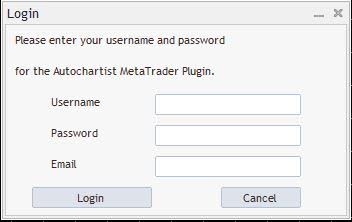
Bước 6 - A
Nếu bạn đang cài đặt Tiện ích Autochartist MetaTrader với tư cách là một Người Đăng ký Sử dụng Trực tiếp, hoặc nếu nhà môi giới của bạn sử dụng một quy trình đăng nhập với tên người dùng và mật khẩu, cửa sổ đầu tiên sẽ yêu cầu tên người dùng, mật khẩu và địa chỉ email của bạn. Vui lòng tham vấn nhà môi giới của bạn để biết tên người dùng và mật khẩu (nếu họ yêu cầu thông tin này), hoặc nếu bạn là một người dùng Trực tiếp, hãy kiểm tra email mà bạn nhận được từ Autochartist có chứa tên người dùng và mật khẩu của bạn.
Nhập thông tin chứng thực của bạn và nhấn Login (Đăng nhập)
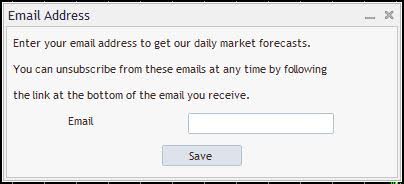
Bước 6 - B
Nếu bạn đang cài đặt Tiện ích Autochartist MetaTrader với tư cách là một người dùng môi giới, hãy nhập địa chỉ email của bạn và nhấn Save (Lưu)
2. Hướng dẫn Sử dụng
Sau khi chuyên gia tư vấn của bạn đã được cài đặt, bạn có thể khởi động (lại) bảng điều khiển MetaTrader của mình, và chuyên gia tư vấn này sẽ được liệt kê trong cửa sổ Điều hướng, dưới nút Chuyên gia Tư vấn.
Kéo Chuyên gia Tư vấn vào bất kỳ cửa sổ đồ thị nào.
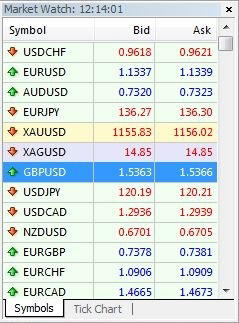
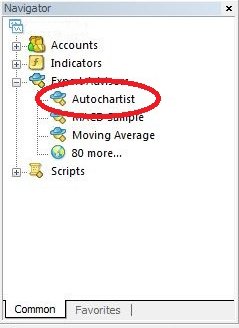
Một khi đã được kéo vào một đồ thị, chuyên gia tư vấn sẽ cố gắng kết nối đến các dịch vụ Autochartist để truy xuất dữ liệu. Khi thành công, đồ thị của bạn sẽ được hiển thị như ảnh dưới đây.

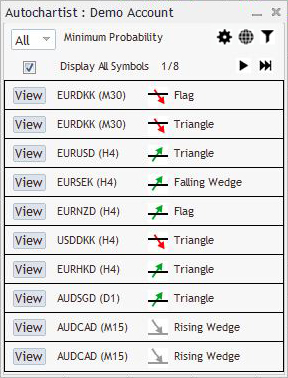
Cửa sổ Chính của Chuyên gia Tư vấn nằm ở góc dưới cùng bên trái. Cửa sổ này có một vài tính năng.
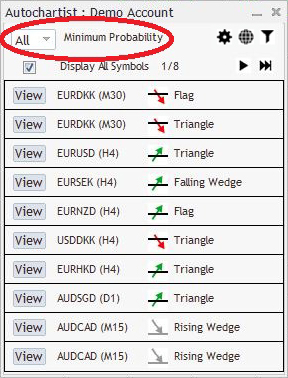
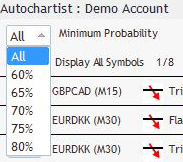
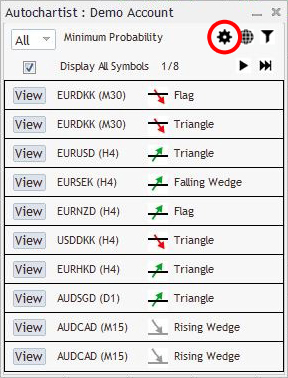
Tính năng thứ hai là một nút cài đặt.
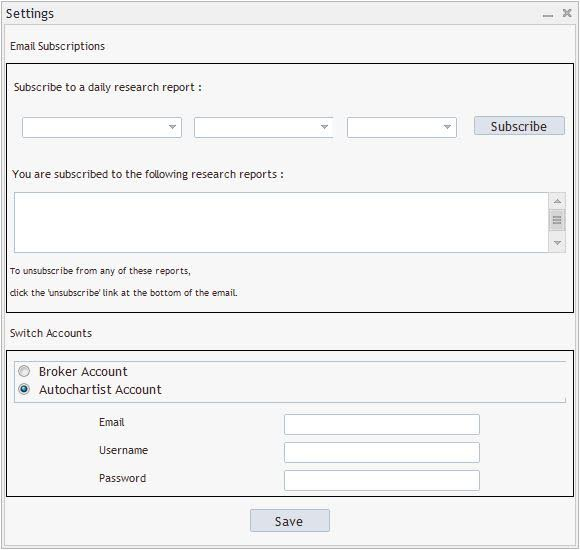
Đăng ký nhận báo cáo. Tại đây, bạn có thể nhập một địa chỉ email, sau đó chọn báo cáo, phiên bạn muốn nhận báo cáo và ngôn ngữ để nhận nó.
Sau khi đăng ký, bạn sẽ nhận một email báo cáo mỗi ngày một lần cho các báo cáo cụ thể, các phiên và ngôn ngữ mà bạn đã chọn, về các xu hướng liên quan có thể được sử dụng để tăng cường chiến lược giao dịch của bạn. Bạn có thể đăng ký nhận nhiều báo cáo, cho nhiều phiên và trong nhiều ngôn ngữ khác nhau.
Thay đổi Tài khoản. Ở đây bạn có thể chuyển giữa một tài khoản người dùng Môi giới hoặc một tài khoản người dùng Trực tiếp bằng cách cung cấp các thông tin chứng thực cần thiết.
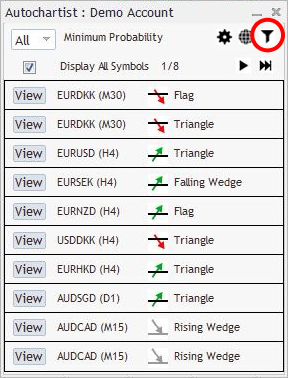
Tính năng thứ ba của cửa sổ Chuyên gia Tư vấn là một nút "Bộ lọc và thông tin".
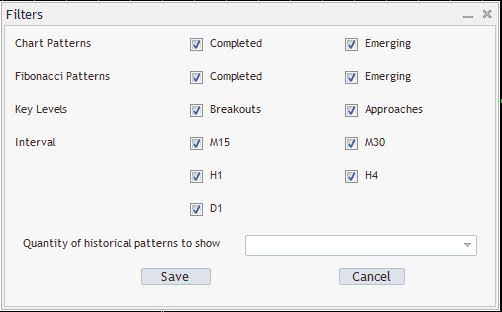
Khi bạn nhấn vào nút này, một cửa sổ mới sẽ được mở ra.
Trong cửa sổ này, bạn có thể lựa chọn các loại xu hướng mà bạn muốn xem.
Số xu hướng lịch sử:
Các xu hướng lịch sử sẽ được hiển thị trên đồ thị dưới dạng các đường xám. Điều này thể hiện một cái nhìn khái quát rất cơ bản về hướng chuyển động của công cụ, theo các xu hướng được Autochartist xác nhận trong quá khứ gần.
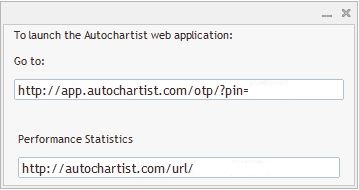
Bạn cũng có thể nhấn vào nút web để hiển thị một cửa sổ được mở lên chứa 2 URL (mà khi được sao chép vào một trình duyệt) sẽ hiển thị tất cả Báo cáo Thống kê Hiệu quả cho nhà môi giới của bạn / MetaTrader, hoặc đăng nhập bạn vào ứng dụng web.
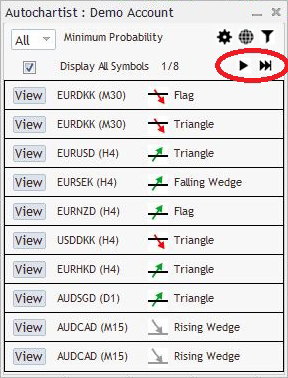
Các chức năng điều khiển khác trong cửa sổ Chuyên gia Tư vấn bao gồm nút để lật trang qua các xu hướng, cũng như một nút 'Xem' cạnh mỗi xu hướng.
Khi nhấn vào một nút 'Xem', đồ thị sẽ chuyển sang công cụ và kỳ hạn của xu hướng đó, sau đó hiển thị xu hướng trên đồ thị cùng với bất kỳ xu hướng lịch sử nào.
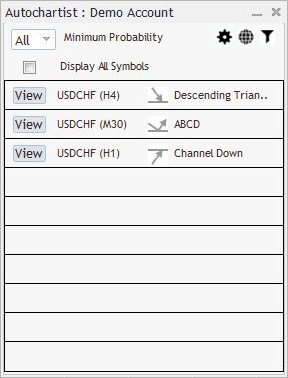
Nếu hộp kiểm này được bỏ trống, Chuyên gia Tư vấn sẽ cố gắng truy xuất tất cả các xu hướng cho duy nhất ký hiệu của đồ thị trong tất cả các kỳ hạn.
Ngoài ra, đồ thị này cũng hiển thị chỉ báo Biến động của Autochartist.
Chỉ báo này hiển thị phân tích thống kê về những biến động trong kỳ hạn 6 tháng cho công cụ cụ thể này trong khoảng thời gian cụ thể này. Chỉ báo biến động sẽ hiển thị biên độ dịch chuyển giá tối đa được tính trung bình cho 15 phút, 30 phút, 1 giờ, 4 giờ và 1 ngày tiếp theo dựa trên kết quả phân tích thống kê cho 6 tháng trước.
Cửa sổ cuối cùng của Chuyên gia Tư vấn là cửa sổ Chi tiết. Trong cửa sổ này, các chi tiết về xu hướng sẽ được hiển thị (cường độ bứt phá, chất lượng, v.v...). Nếu xu hướng có xác suất tối thiểu là 60% hoặc cao hơn, chi tiết cụ thể của xác suất này sẽ được hiển thị ở đây.
3. Phân tích Thống kê

Các trường hợp được xác định là những biến động rất lớn trong thị trường có thể dẫn đến sự tiếp tục của xu hướng hiện tại.
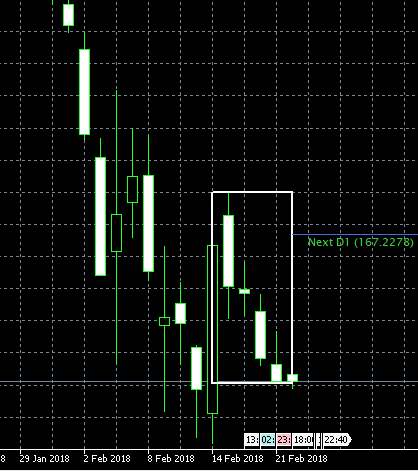
Các trường hợp được xác định khi số lượng nến vượt mức đã đóng theo cùng một hướng - báo hiệu có khả năng xảy ra đảo chiều.
4. Khắc phục Sự cố
Xin lưu ý: Một số phần mềm Chống Virus tưởng nhầm trình cài đặt tiện ích của chúng tôi là một virus.
nhấn vào đây để biết thêm chi tiết
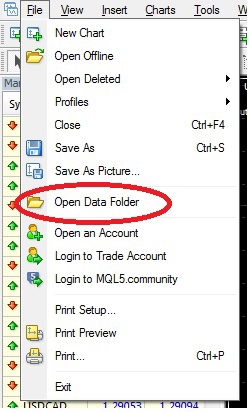
A. Điểm đến Không Hợp lệ
1. Khi cài đặt tiện ích, nếu bảng điều khiển MetaTrader của bạn không được liệt kê trong bước phát hiện, hãy nhấn nút "Bổ sung Thêm…".
2. Mở bảng điều khiển MetaTrader của bạn, và nhấn vào 'File (Tập tin)', sau đó nhấn vào 'Open Data Folder (Mở Thư mục Dữ liệu)'.
3. Một cửa sổ Windows Explorer sẽ được mở ra. Nhấn vào khoảng trống cạnh thanh địa chỉ để bôi đen đường dẫn.
4. Sao chép đường dẫn trong thanh địa chỉ và quay lại trình cài đặt Autochartist.

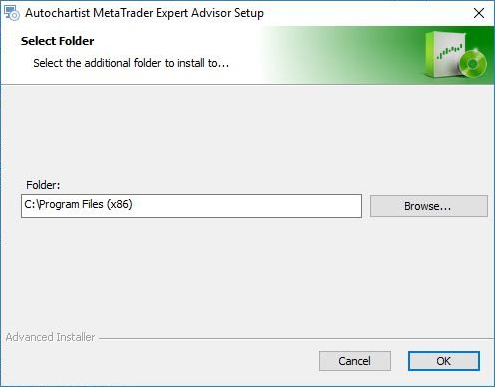
Trong trình cài đặt Autochartist, dán đường dẫn vào hộp văn bản có nhãn 'Thư mục:', nhấn OK.