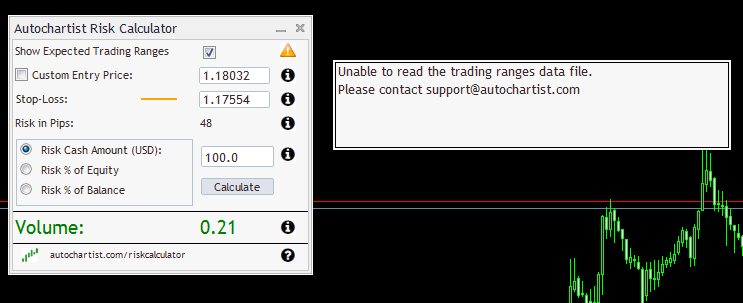Autochartist.com
Wtyczka MetaTrader
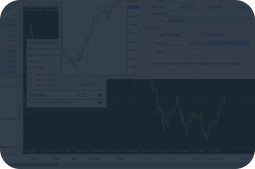
Kalkulator ryzyka dla traderów
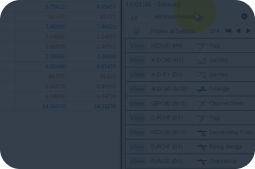
Pierwszy na świecie skaner rynku dla MT4
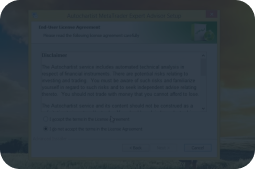
Instalowanie wtyczki
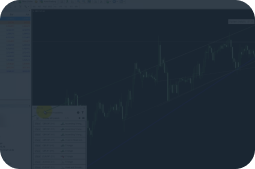
Jak korzystać z wtyczki na MT4
Instrukcja instalacji
Skaner rynku
Analiza statystyczna
Kalkulator ryzyka
Rozwiązywanie problemów
Pobierz wtyczkę
Wstępne kroki
UWAGA: Ta wtyczka nie będzie działać na VPS
Krok 1
Uzyskaj plik instalacyjny i dane logowania do platformy MetaTrader od swojego brokera
Krok 2
Zainstaluj platformę MetaTrader
Krok 3
Kliknij Zainstaluj. Następnie kliknij Zakończ
Krok 4
Zaloguj się na swoje konto MetaTrader, wykonując następujące kroki:
1) Uruchom platformę MetaTrader
2) Kliknij Plik na pasku menu, a następnie kliknij „Zaloguj się do konta handlowego”
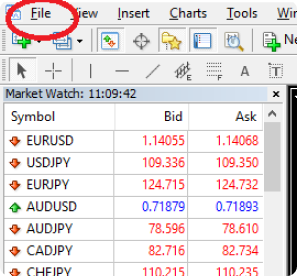
3) Wprowadź swoje dane uwierzytelniające i kliknij Zaloguj.
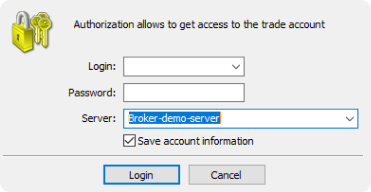
4) Potwierdź pomyślne zalogowanie sprawdzając status w prawym dolnym rogu platformy.

Instalacja
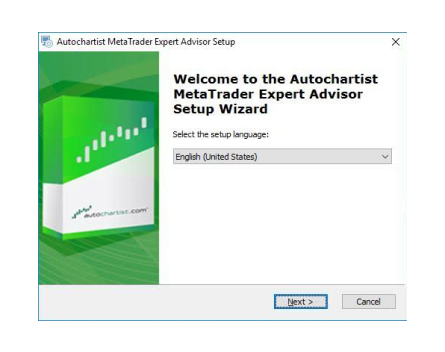
Krok 1
Krok 2
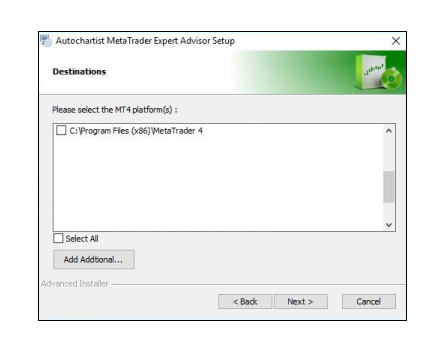
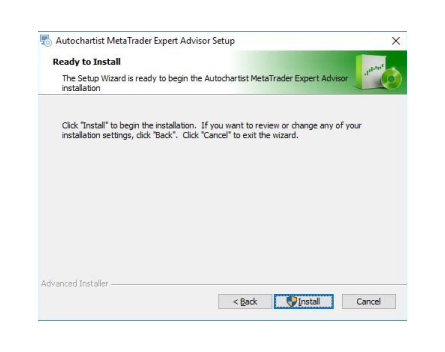
Krok 3
Krok 4 (wymagany tylko w przypadku instalacji MT5)
- Otwórz MetaTrader 5
- Kliknij Narzędzia w menu
- Kliknij Opcje
- Kliknij zakładkę Experts Advisors
- Zaznacz pole obok „Zezwalaj na żądanieWebRequest dla podanego adresu URL:”
- Kliknij dwukrotnie „dodaj nowy adres URL” i wklej lub wpisz: https://mt5.autochartist.com
- Kliknij OK
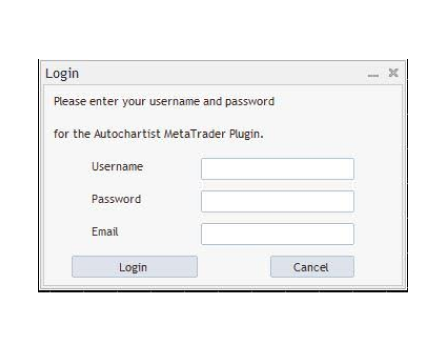
Krok 5
Krok 5 - A
Jeśli instalujesz wtyczkę Autochartist MetaTrader jako bezpośredni użytkownik lub jeśli Twój broker wymaga procedury logowania poprzez nazwę użytkownika i hasło, w pierwszym oknie zostaniesz poproszony o podanie nazwy użytkownika, hasła i adresu e-mail. Skontaktuj się ze swoim brokerem, aby uzyskać nazwę użytkownika i hasło (jeśli jest to wymagane) lub jako użytkownik bezpośredni sprawdź wiadomość e-mail otrzymaną od Autochartist, która zawiera Twoją nazwę użytkownika i hasło.
Wprowadź swoje dane logowania i kliknij Zaloguj
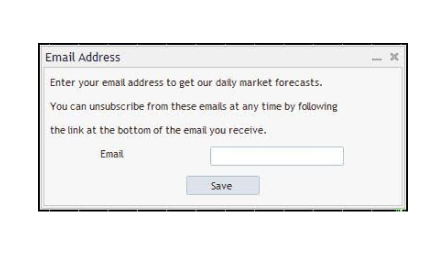
Krok 5 - B
2. Skaner rynku — Podręcznik użytkownika
Przeciągnij Expert Advisor na dowolne okno wykresu.
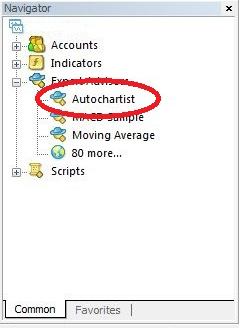
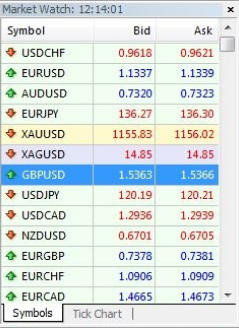

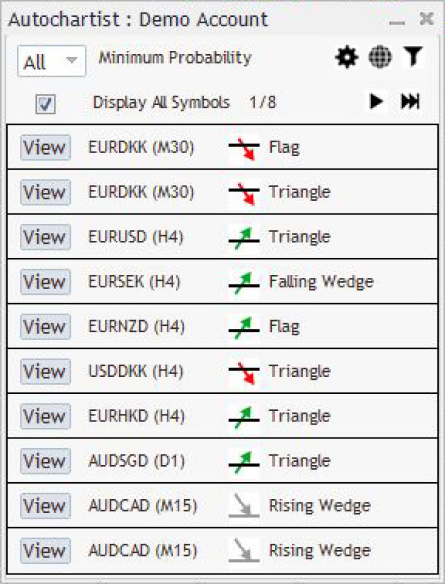
Główne okno Expert Advisor to okno w lewym dolnym rogu. Ma ono kilka funkcji.
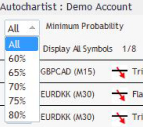
Pierwszą funkcją jest rozwijana lista, na której możesz wybrać minimalną wartość prawdopodobieństwa. Spowoduje to przefiltrowanie formacji Autochartist, aby wyświetlić tylko te, które mają całkowite prawdopodobieństwo wybranej wartości. Na przykład, jeśli wybrano 65%, wyszuka tylko formacje, których całkowite prawdopodobieństwo wynosi 65% lub więcej.
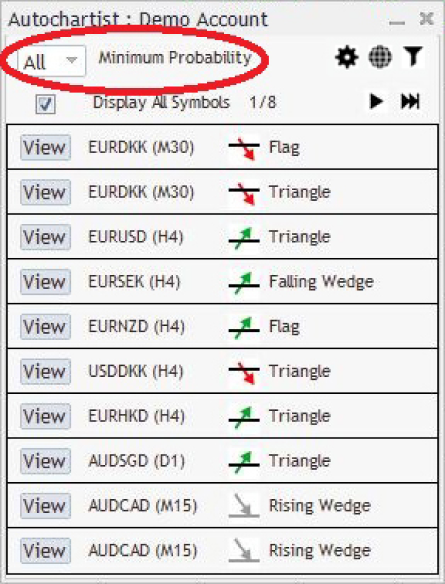
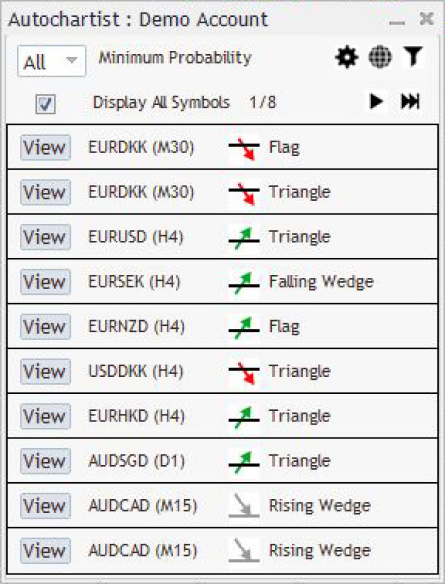
Subskrypcja raportów. Tutaj możesz wprowadzić adres e-mail, a następnie wybrać raport, sesję, dla której chcesz go otrzymać i język, w którym chcesz go otrzymać.
Po zasubskrybowaniu będziesz otrzymywać e-mailem raport raz dziennie dla określonych raportów, sesji i wybranych języków, na temat odpowiednich formacji, które można wykorzystać do ulepszenia swojej strategii handlowej. Możesz subskrybować wiele raportów dla wielu sesji w wielu językach.
Zmiana konta. Tutaj możesz przełączać się między kontem użytkownika brokera a kontem użytkownika bezpośredniego, podając niezbędne dane uwierzytelniające.
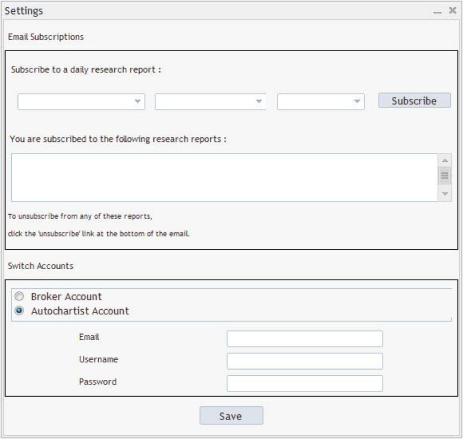
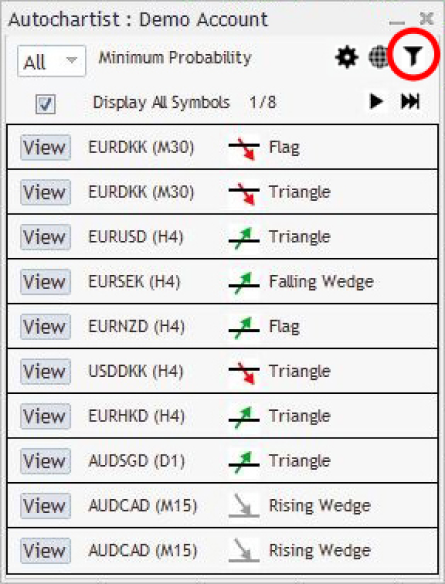
Trzecią funkcją w oknie Expert Advisor jest przycisk „Sortowanie i informacje”.
Po kliknięciu otworzy się nowe okno.
W tym oknie możesz wybrać rodzaje formacji, które chcesz wyświetlić.
Liczba formacji historycznych:
Formacje historyczne zostaną wyświetlone na wykresie jako szare linie. Daje to bardzo podstawowy przegląd kierunku, jaki obrał instrument zgodnie z formacjami, które Autochartist zidentyfikował w niedalekiej przeszłości.
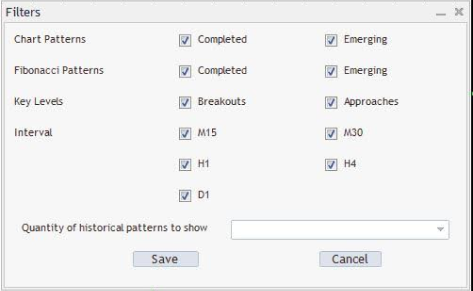

Możesz również kliknąć przycisk sieciowy, aby wyświetlić wyskakujące okno zawierające 2 adresy URL, które (po skopiowaniu do przeglądarki) pokażą Ci wszystkie raporty statystyk wydajności dla Twojego brokera / MetaTrader lub zalogują Cię do aplikacji internetowej.
Inne elementy sterujące w oknie Expert Advisor zawierają przyciski do przeglądania formacji, a także przycisk „Widok” obok każdej formacji.
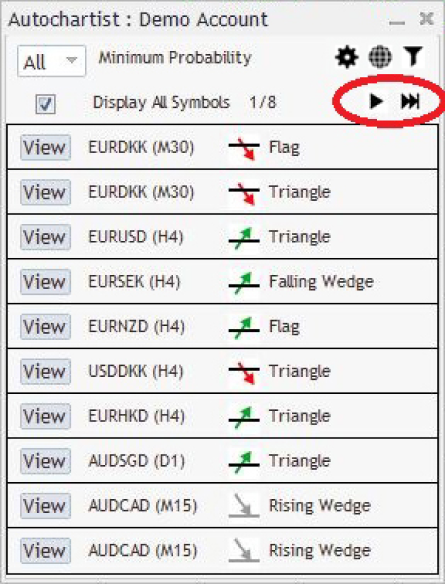
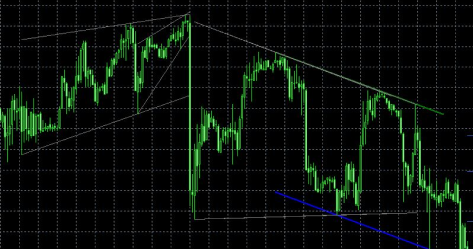
Po kliknięciu przycisku „Widok” wykres zmieni się na instrument i okres zgodnie z formacją, a następnie wyświetli formację na wykresie wraz z dowolnymi formacjami historycznymi.
Pole wyboru oznaczone jako „Wyświetl wszystkie symbole” wyświetli wszystkie istotne symbole lub instrumenty, które Autochartist zidentyfikował dla Twojego brokera, na podstawie „Obserwacji rynku” w Twoim terminalu.
Jeśli to pole nie jest zaznaczone, Expert Advisor spróbuje pobrać wszystkie formacje tylko dla symbolu wykresu dla wszystkich okresów.
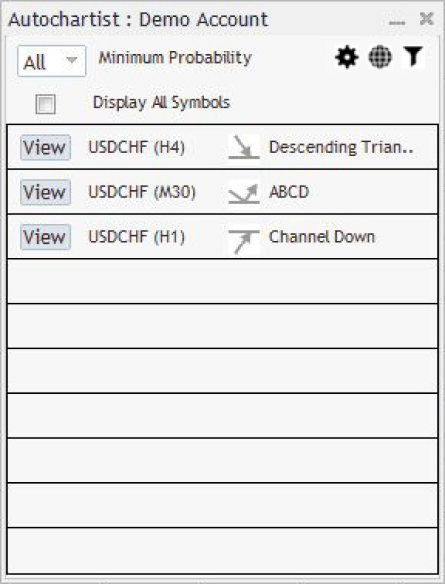
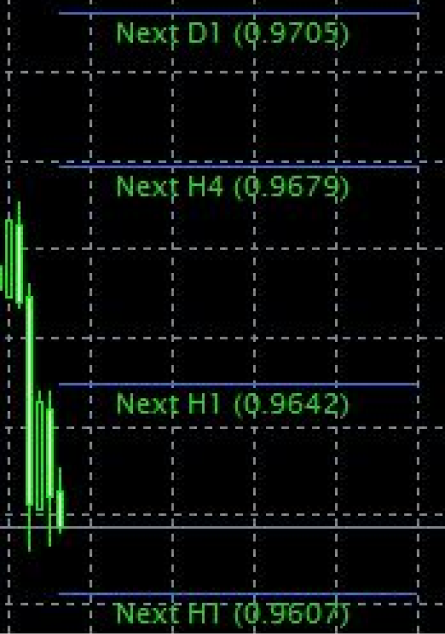
Na wykresie wyświetlany jest również wskaźnik zmienności Autochartist.
Ten wskaźnik przedstawia analizę statystyczną zmienności w okresie 6 miesięcy dla tego konkretnego instrumentu w tym konkretnym czasie. Wskaźnik zmienności pokaże średni maksymalny ruch ceny na następne 15 minut, 30 minut, 1 godzinę, 4 godziny i 1 dzień na podstawie analizy statystycznej z ostatnich 6 miesięcy.
Ostatnim oknem Expert Advisor jest okno Szczegóły. W tym oknie wyświetlane są szczegóły dotyczące formacji (siły wybicia, jakość itp.). Jeśli formacja ma minimalne prawdopodobieństwo 60% lub wyższe, szczegółowe informacje dotyczące prawdopodobieństw również zostaną tutaj wyświetlone.
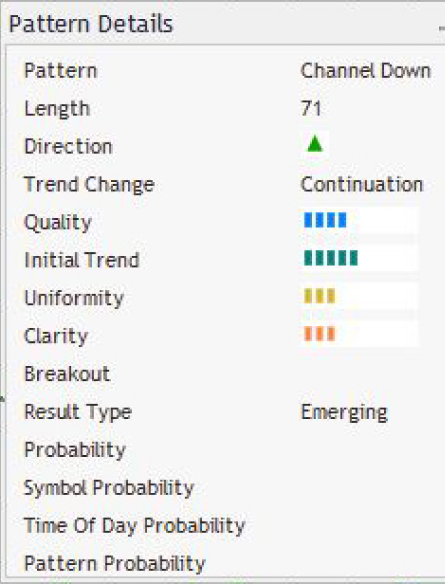
Wszystkie okna Autochartist Expert Advisor można przeciągnąć w inne miejsce lub zminimalizować. Wszystkie oprócz okna „Szczegóły formacji” można zamknąć. Po kliknięciu przycisku zamykania głównego okna, Expert Advisor zniknie z okna wykresu.
3. Analiza statystyczna
Wielki ruch

Kolejne świece
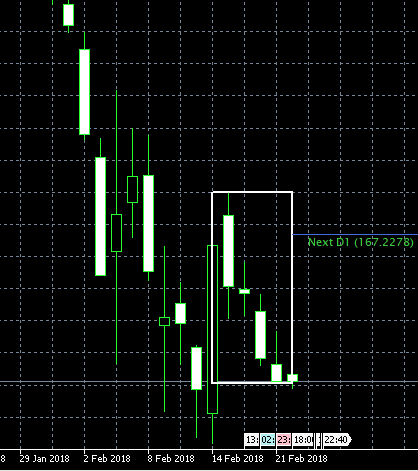
4. Kalkulator ryzyka — podręcznik użytkownika
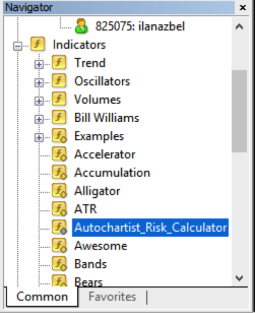
Po pomyślnym uruchomieniu Kalkulator ryzyka wyświetli się jak poniżej:

Panel kontrolny Kalkulatora ryzyka posiada szereg funkcji:
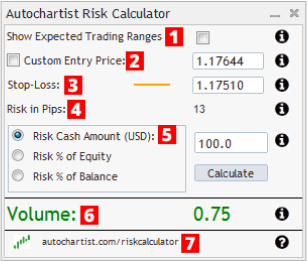
- Zaznacz pole wyboru, aby włączyć oczekiwane zakresy handlowe.
Zakresy są oparte na ruchach cen obserwowanych w ciągu ostatnich 6 miesięcy dla bieżącego dnia tygodnia i pory dnia. - Ustaw żądany poziom wejścia, przesuwając linię poziomu wejścia na wykresie lub wpisując określony poziom.
- Ustaw żądany poziom Stop Loss, przesuwając linię poziomu Stop Loss na wykresie lub wpisując określony poziom.
- Ta liczba reprezentuje różnicę w liczbie pipsów między ceną wejścia a ceną Stop Loss
- Ile pieniędzy jesteś w stanie zaryzykować w tej transakcji.
- Jest to wielkość pozycji, którą musisz otworzyć, aby zaryzykować określoną kwotę pieniędzy na pożądanym poziomie Stop Loss
- Odwiedź stronę autochartist.com/riskcalculator, aby uzyskać samouczki i pomoc dotyczącą tego wskaźnika.
Aby ustawić prawidłową wielkość transakcji podczas handlu aktualną ceną rynkową
- Zdecyduj, gdzie chcesz ustawić Stop Loss i przesuń pomarańczową linię do tego poziomu.
- Jeśli pomarańczowa linia znajduje się poniżej bieżącej ceny, wskaźnik zakłada, że planujesz DŁUGĄ pozycję. Jeśli pomarańczowa linia znajduje się powyżej aktualnej ceny, wskaźnik zakłada, że planujesz KRÓTKĄ pozycję.
- Zdecyduj, ile pieniędzy chcesz zaryzykować w tej transakcji. Ustaw kwotę pieniężną lub ryzyko jako % kapitału lub ryzyko jako % wartości salda.
- Kliknij przycisk „Oblicz”.
Wolumen to wielkość pozycji, którą należy ustawić w oknie ticketu transakcji:
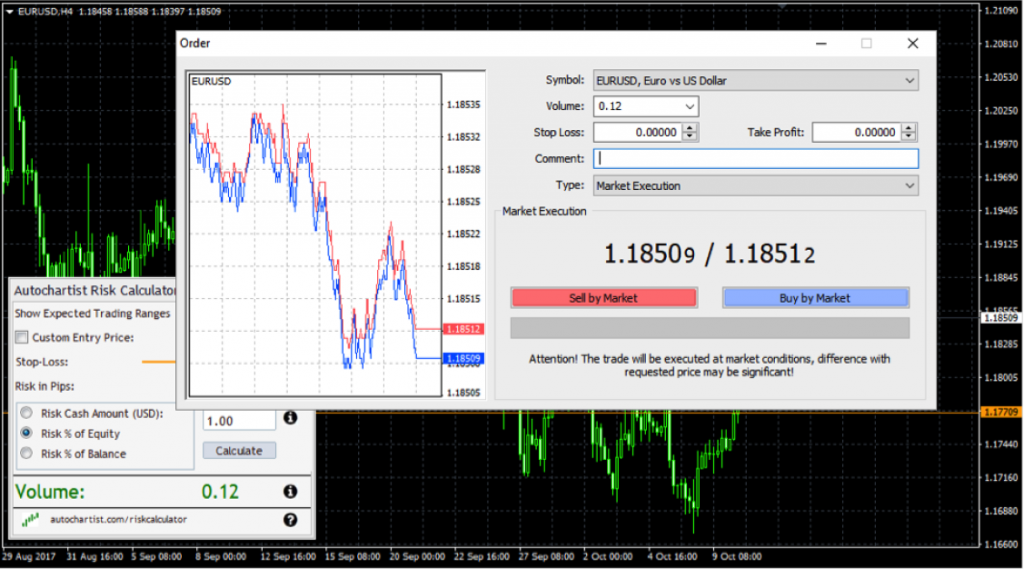
Aby ustawić prawidłową wielkość transakcji podczas handlu zleceniami oczekującymi
- Kliknij pole wyboru obok „Niestandardowa cena wejścia”. Gdy to zrobisz, pojawi się zielona linia reprezentująca poziom wejścia, na którym planujesz ustawić zlecenie oczekujące.
- Przenieś zieloną linię wejścia na żądany poziom wejścia w transakcję
- Przesuń pomarańczową linię Stop Loss do pożądanego poziomu Stop Loss
- Zdecyduj, ile pieniędzy chcesz zaryzykować w tej transakcji. Ustaw kwotę pieniężną lub ryzyko jako % kapitału lub ryzyko jako % wartości salda.
- Kliknij przycisk „Oblicz”.
Wolumen to wielkość pozycji, którą należy ustawić w oknie ticketu transakcji:
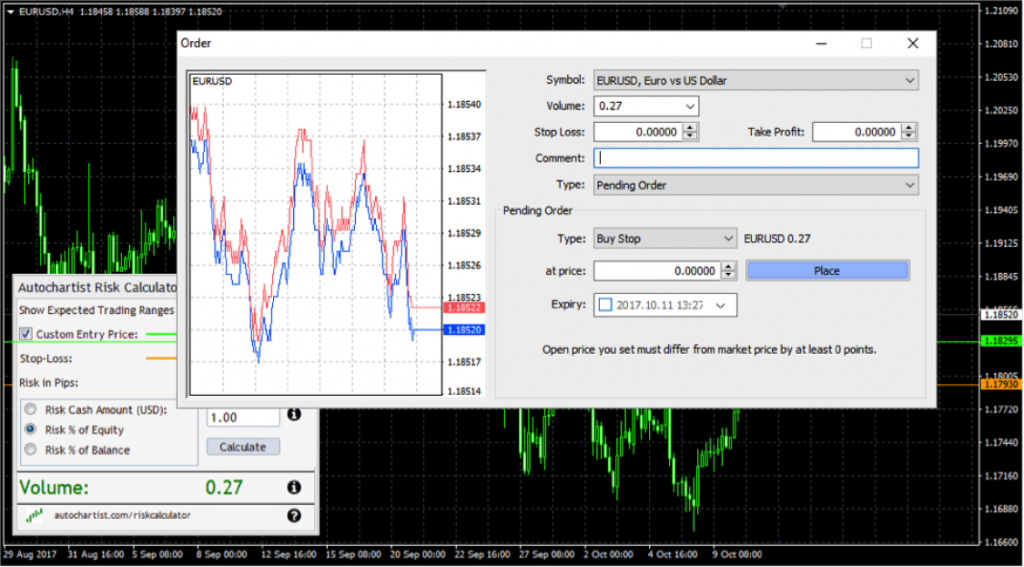
Korzystanie z oczekiwanego zakresu handlowego Autochartist jako przewodnika po zmienności
Analizator ryzyka jest również zintegrowany z danymi analizy zmienności Autochartist. Oznacza to, że jeśli zaznaczysz pole wyboru „Pokaż oczekiwane zakresy handlowe”, otrzymasz oczekiwane zakresy handlowe wraz z wielkością pozycji dla różnych poziomów.

Pozwala to nie tylko rozważyć swoją strategię handlową pod kątem poziomów Stop Loss, ale także oczekiwanej zmienności cen. Zauważysz, jak określana jest wielkość pozycji na każdym poziomie. W tym przykładzie, aby zaryzykować 1% mojego kapitału przy wejściu po aktualnej cenie rynkowej i zleceniu Stop Loss na poziomie 1,17598, musimy ustawić wielkość pozycji na 0,11.
5. Rozwiązywanie problemów
5.1 Uwaga: Niektóre programy antywirusowe nieprawidłowo wykrywają nasz instalator wtyczek jako wirusa.
kliknij tutaj, aby uzyskać więcej informacji5.2 Instalacja MT4 — nieprawidłowe miejsce docelowe
1. Podczas instalacji wtyczki, jeśli Twój terminal MetaTrader nie był wymieniony na etapie wykrywania, naciśnij przycisk „Dodaj dodatkowe…”.
2. Uruchom terminal MetaTrader i kliknij „Plik”, a następnie „Otwórz folder danych”.
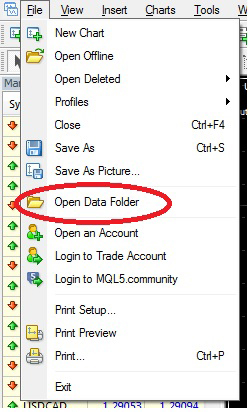
3. Otworzy się okno Eksploratora Windows. Kliknij miejsce obok paska adresu, aby podświetlić ścieżkę.
4. Skopiuj ścieżkę w pasku adresu i wróć do instalatora Autochartist.
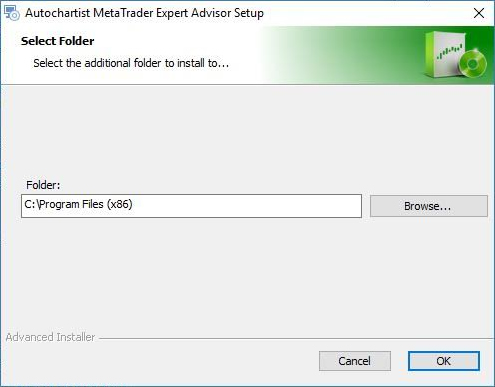
4.3 Kalkulator ryzyka