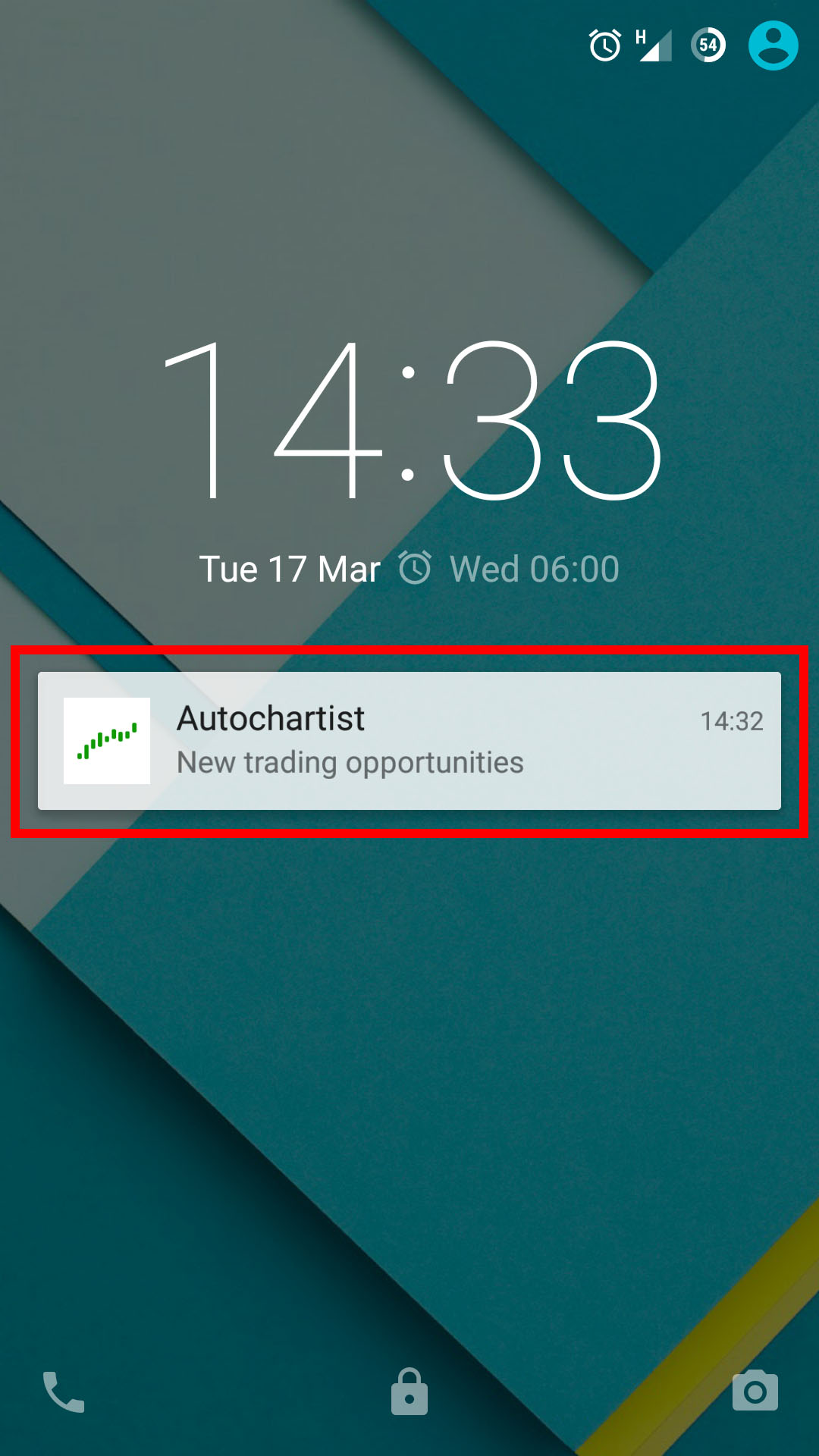This user guide will help you get started and familiarized with Autochartist's mobile application.

Choose your language & complete the Registration Form. Check your email inbox for login details.
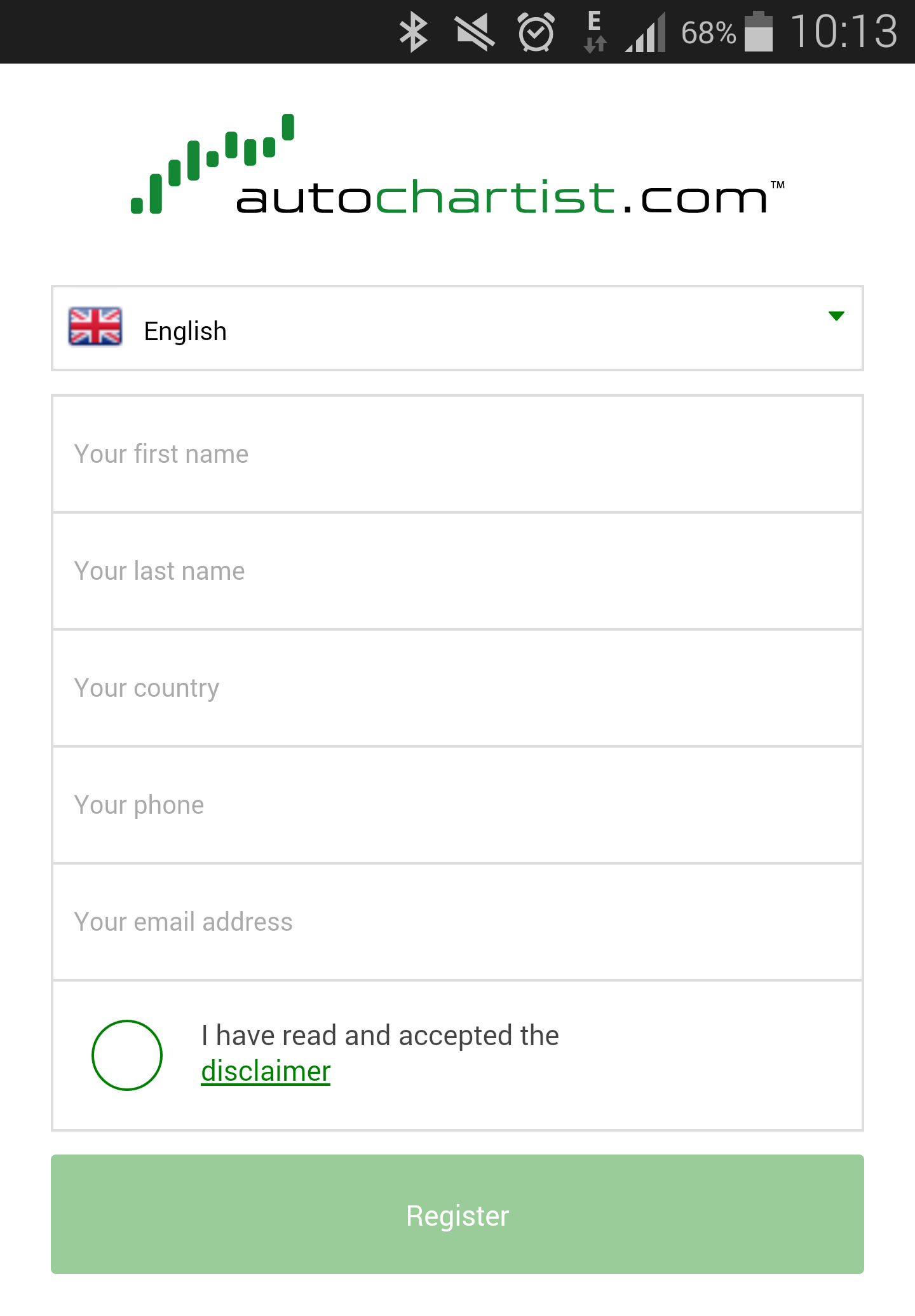
Choose your language and login
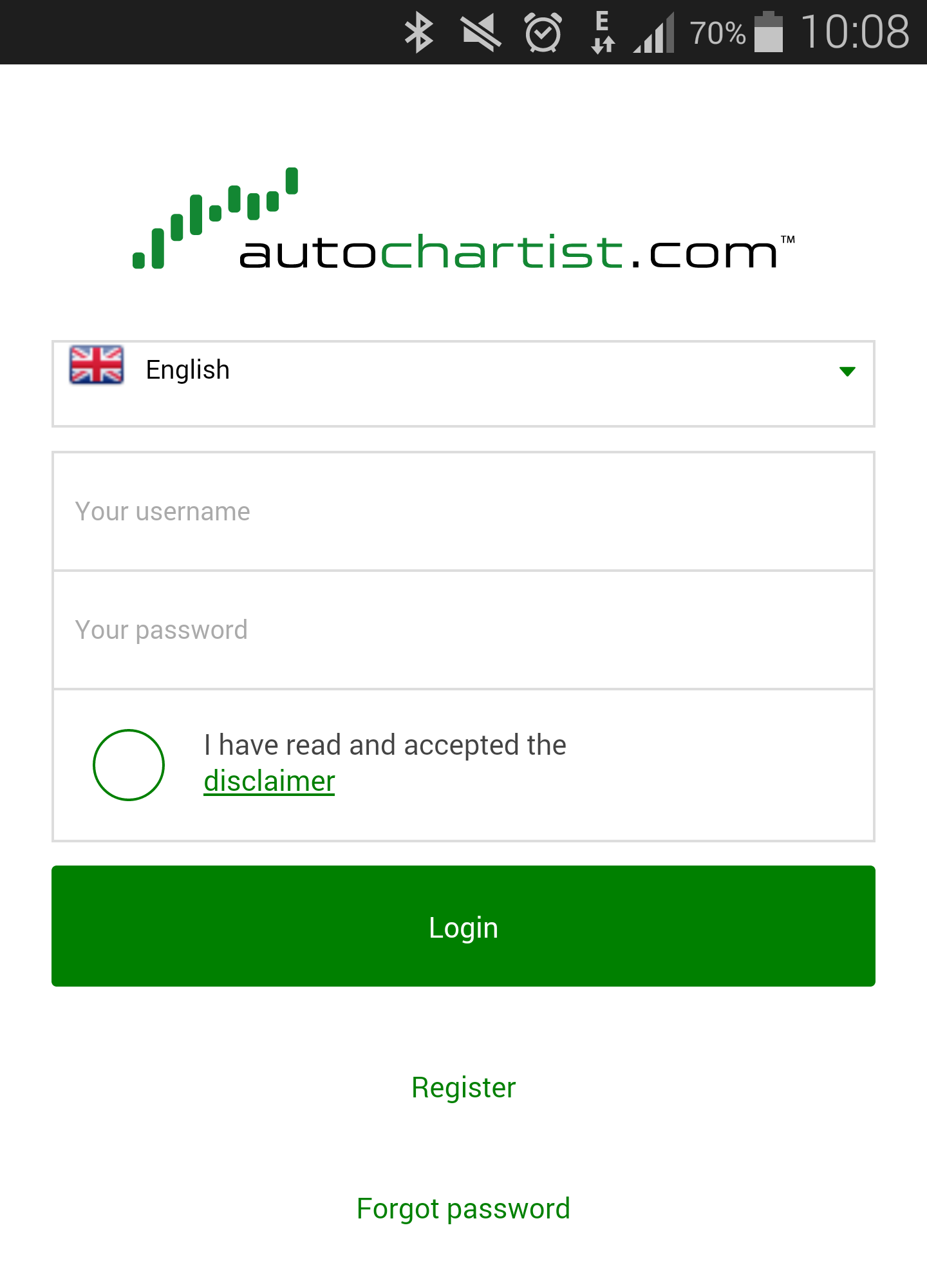
"Our Favourites" is a list of currently active trading opportunities that Autochartist believes to have the highest probability of success based on past performance. Please remember that past performance may not be indicative of future performance. This is the screen you will see when logged in.
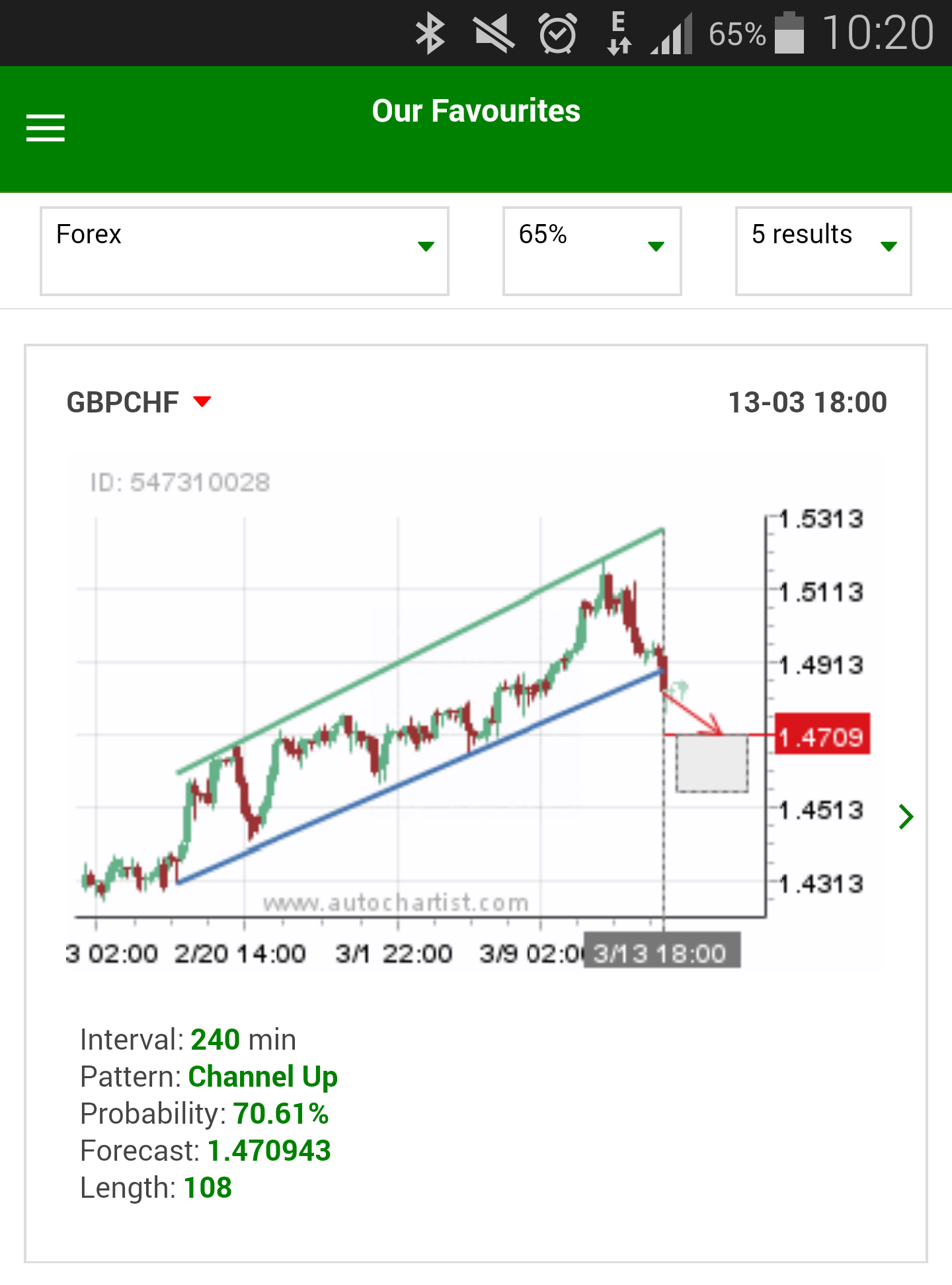
Tap on these 3 lines to launch the MENU screen.
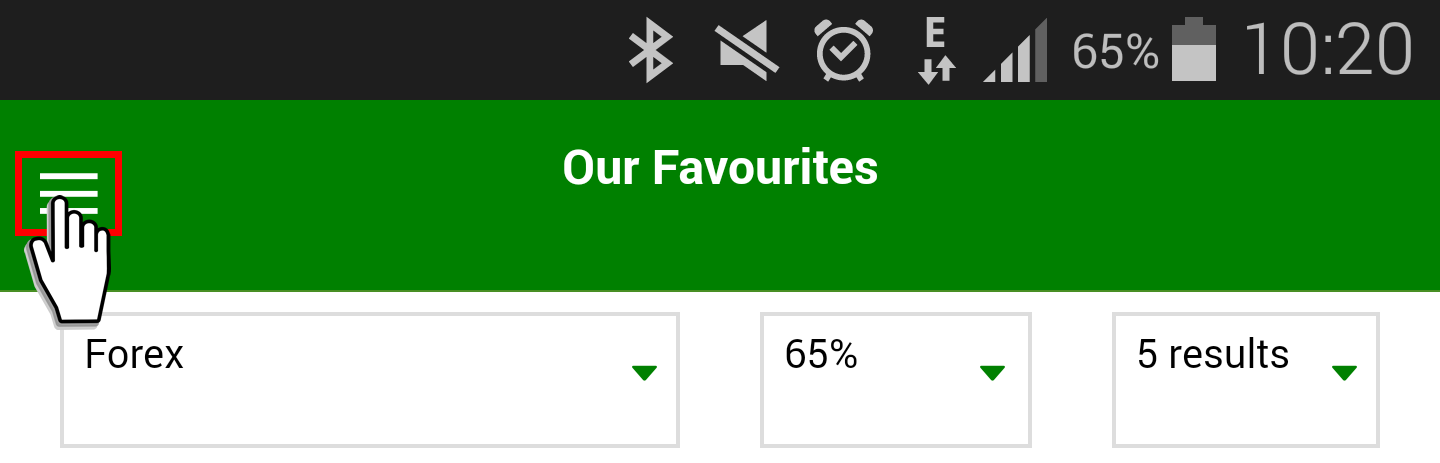
Tap on settings to launch the SETTINGS screen
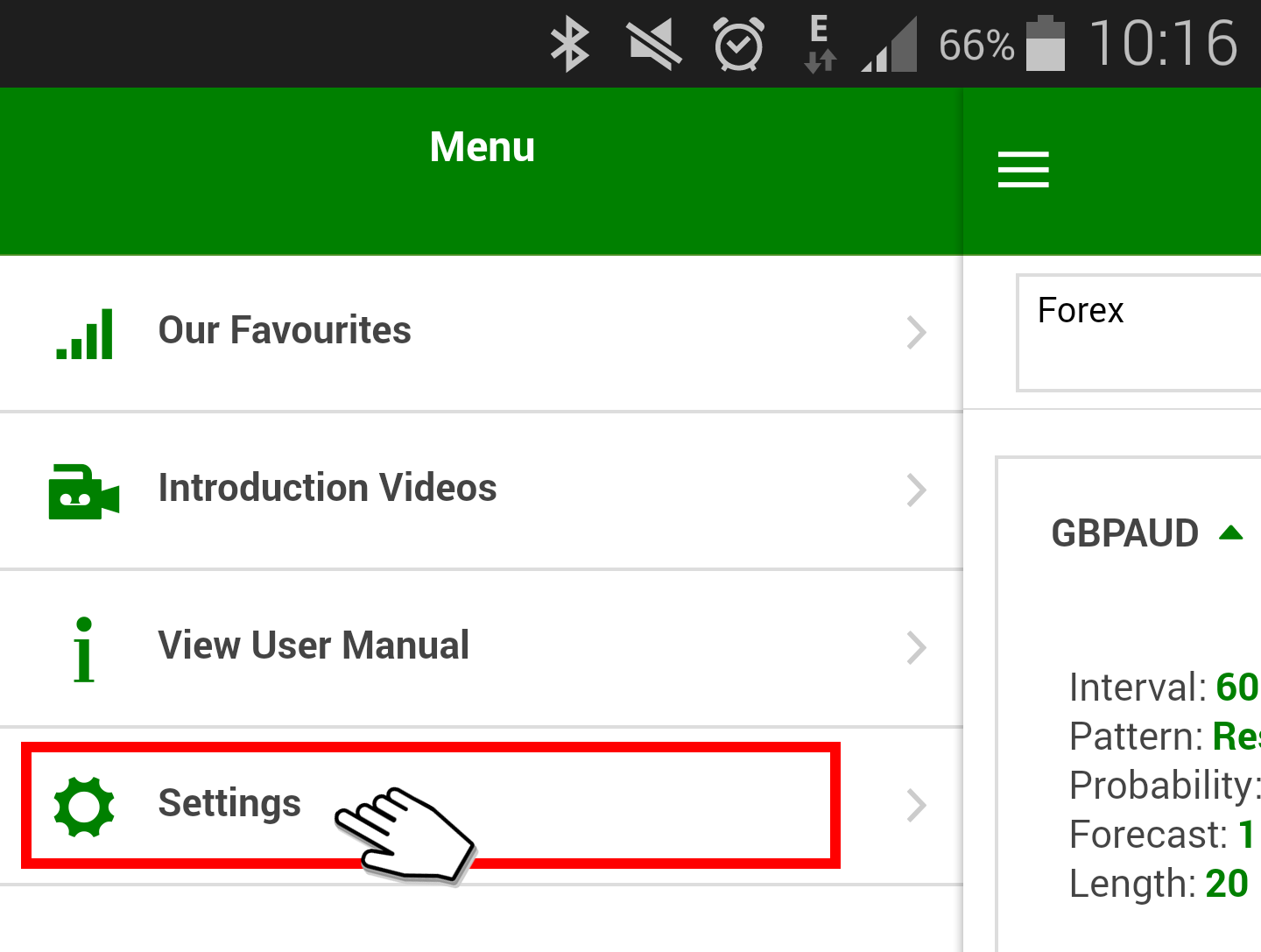
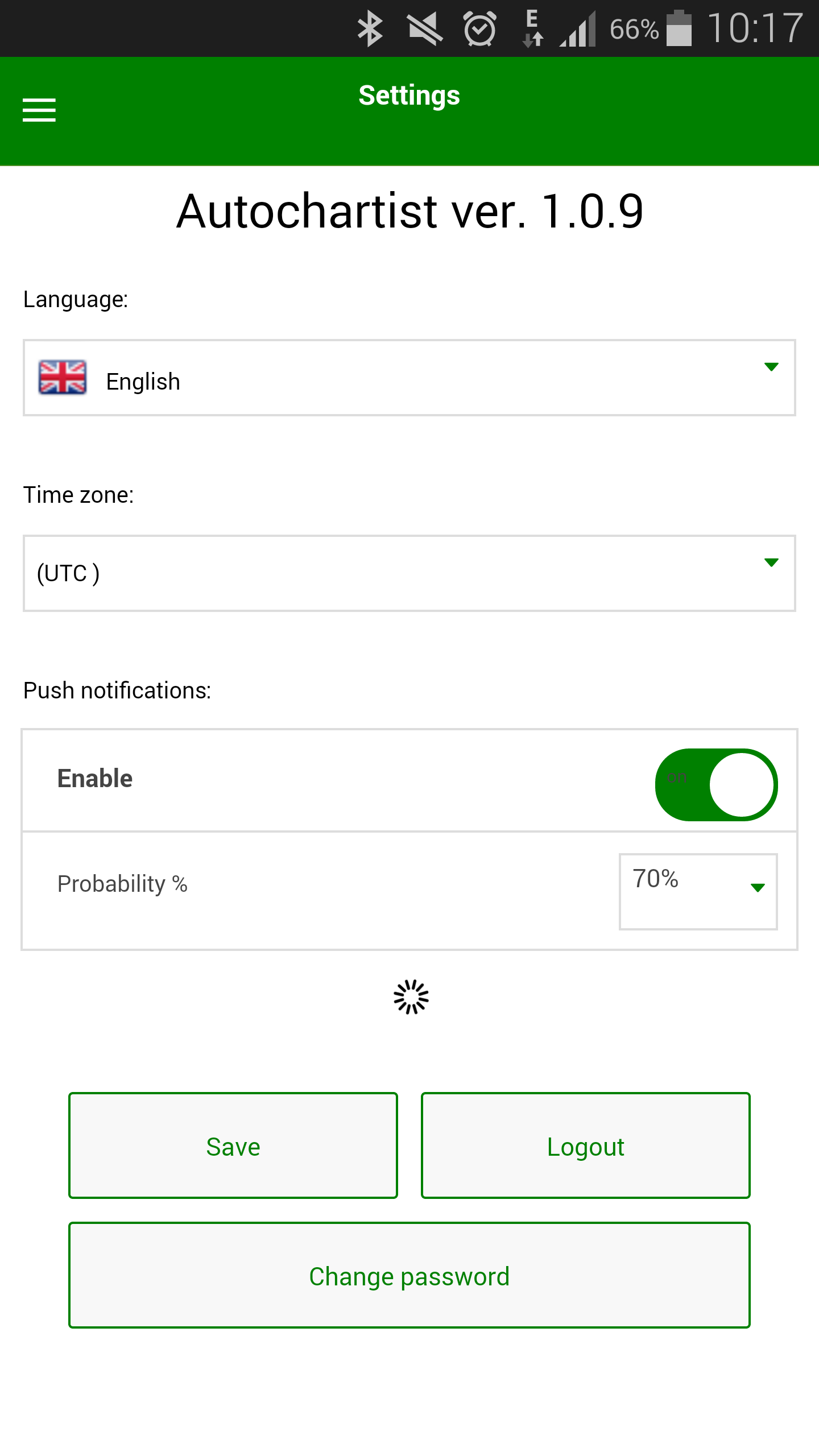
By tapping on one of these options a detailed list of instruments will launch.
Once you have made all your selections on the SETTINGS screen remember to tap the SAVE button.
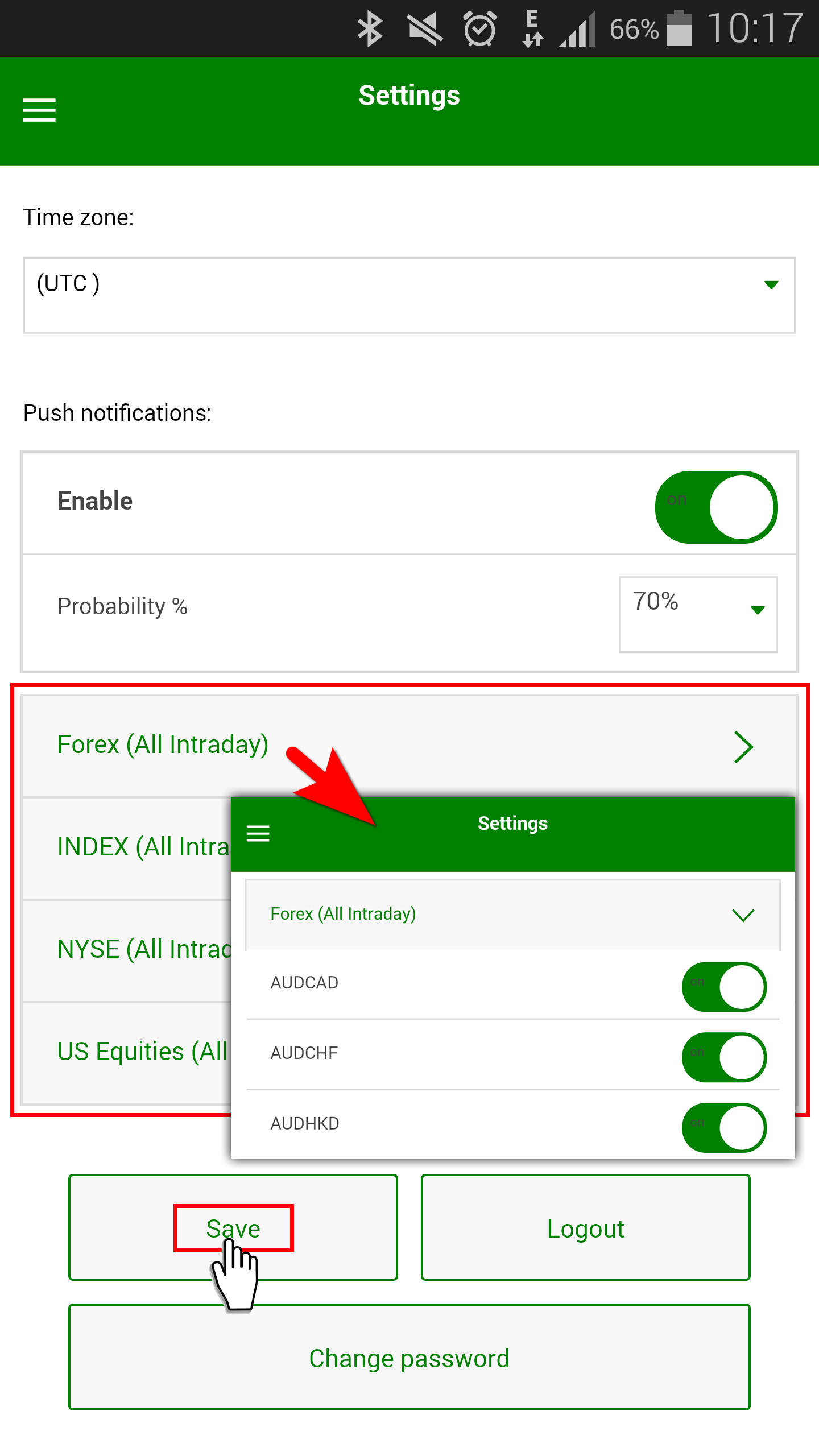
On the "OUR FAVOURITES" screen tap on one of the three boxes below to open up a selection list:
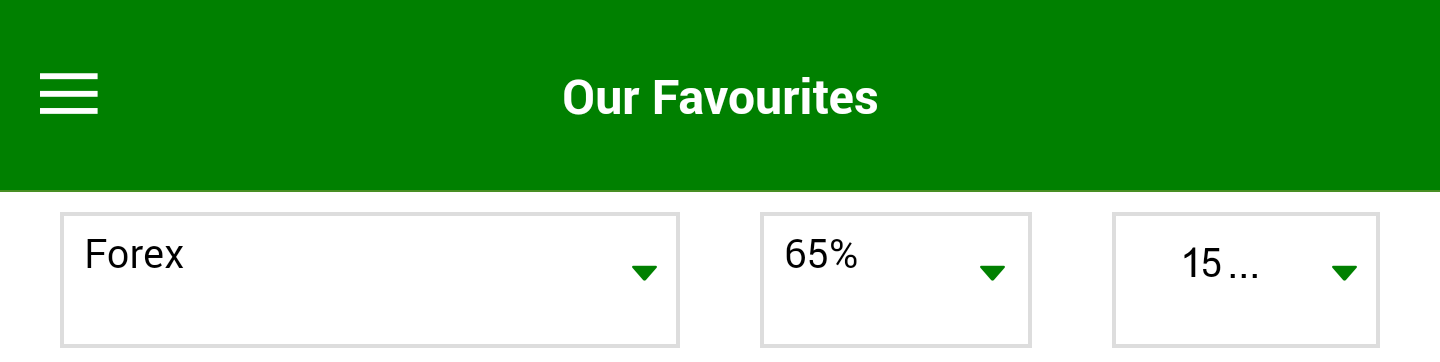
Markets & Instruments (Forex) - scroll through this list to choose the market you want to view research for
%Probability (65%) - select the minimum likelihood of success based on past performance. Remember that the higher you make this number, the smaller number of trade opportunities will appear.
Number of results (15…) - Select how many trading opportunities you would like to see on this screen.
Remember to tap "Done" once you've made a selection.
Trading opportunities are ordered from newest to oldest, it automatically updates every hour, but you can manually update it by dragging the screen down.
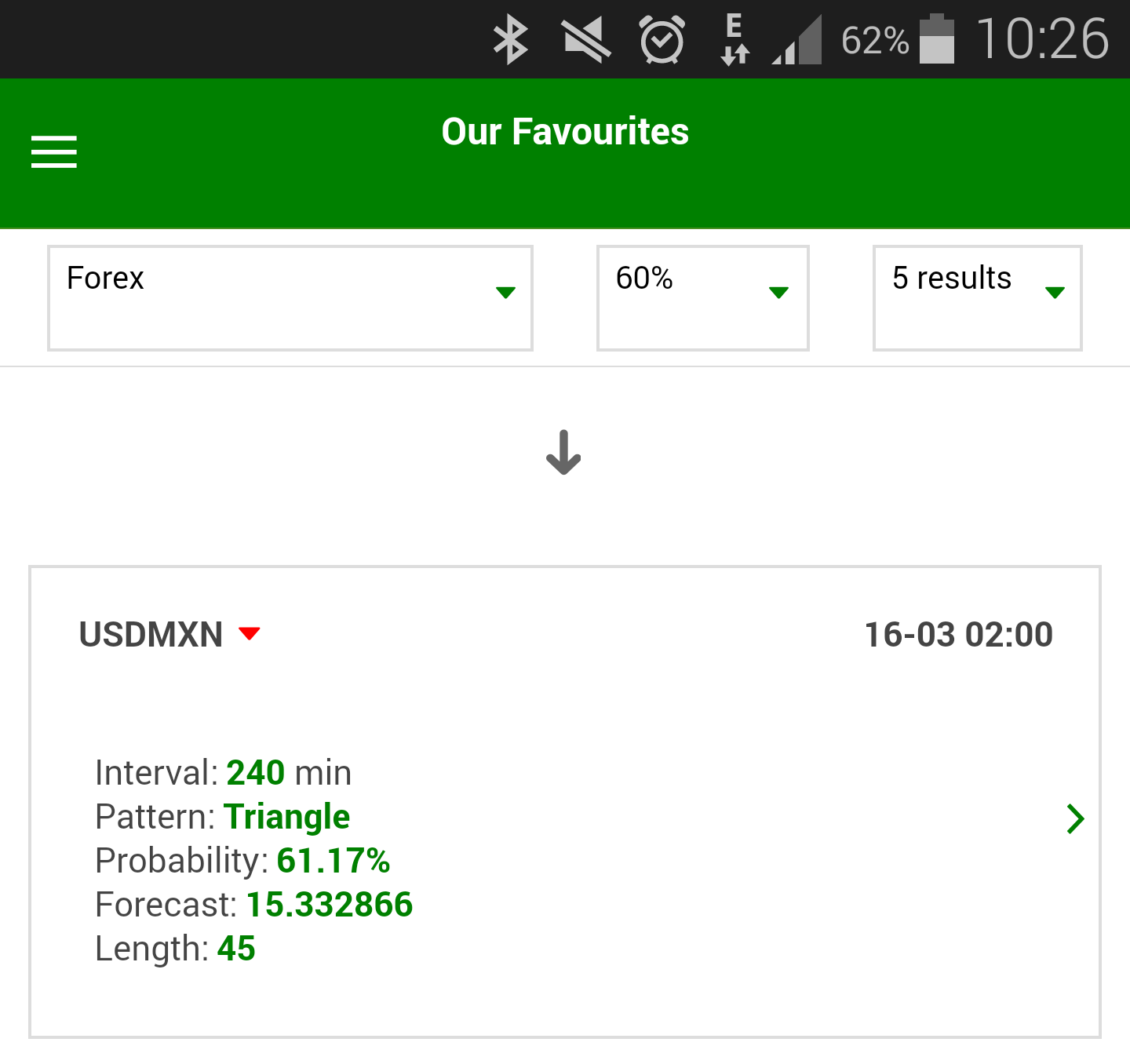
Tap the image to open a trade opportunity:
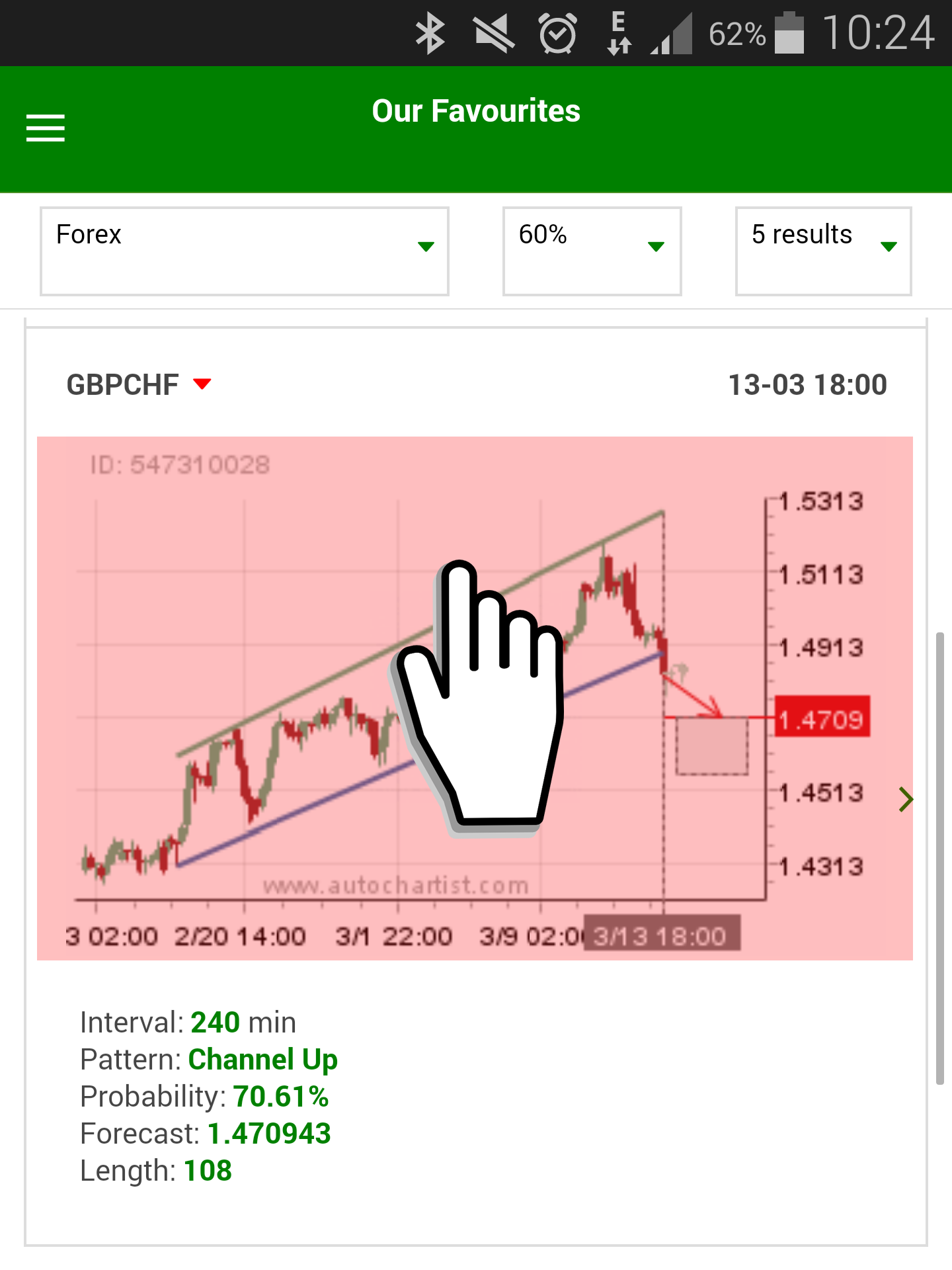
To see more details:
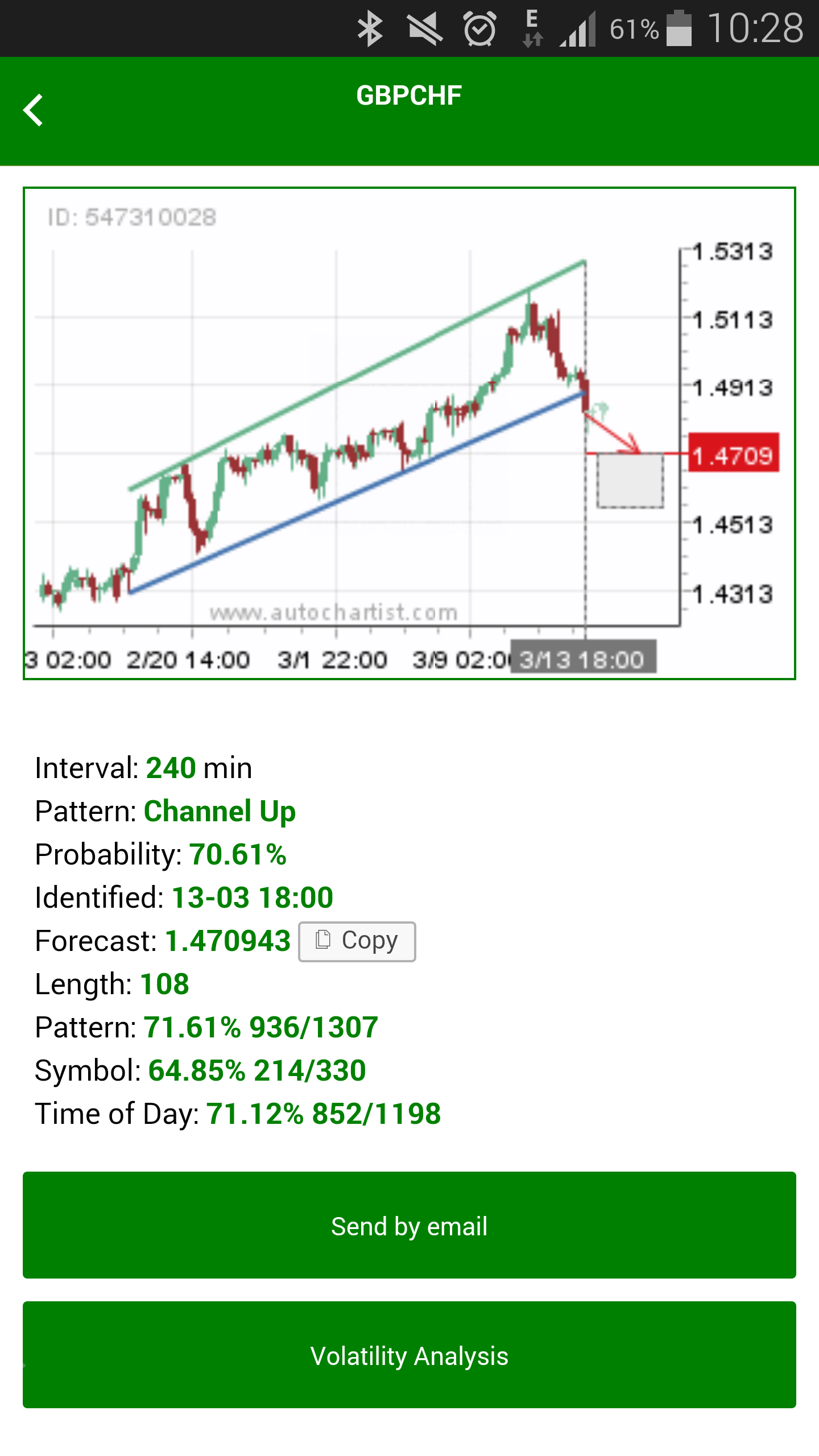
Use the copy feature to send the forecast level to e-mail; sms or paste to notepad on your mobile. Once tapped the screen below will appear:
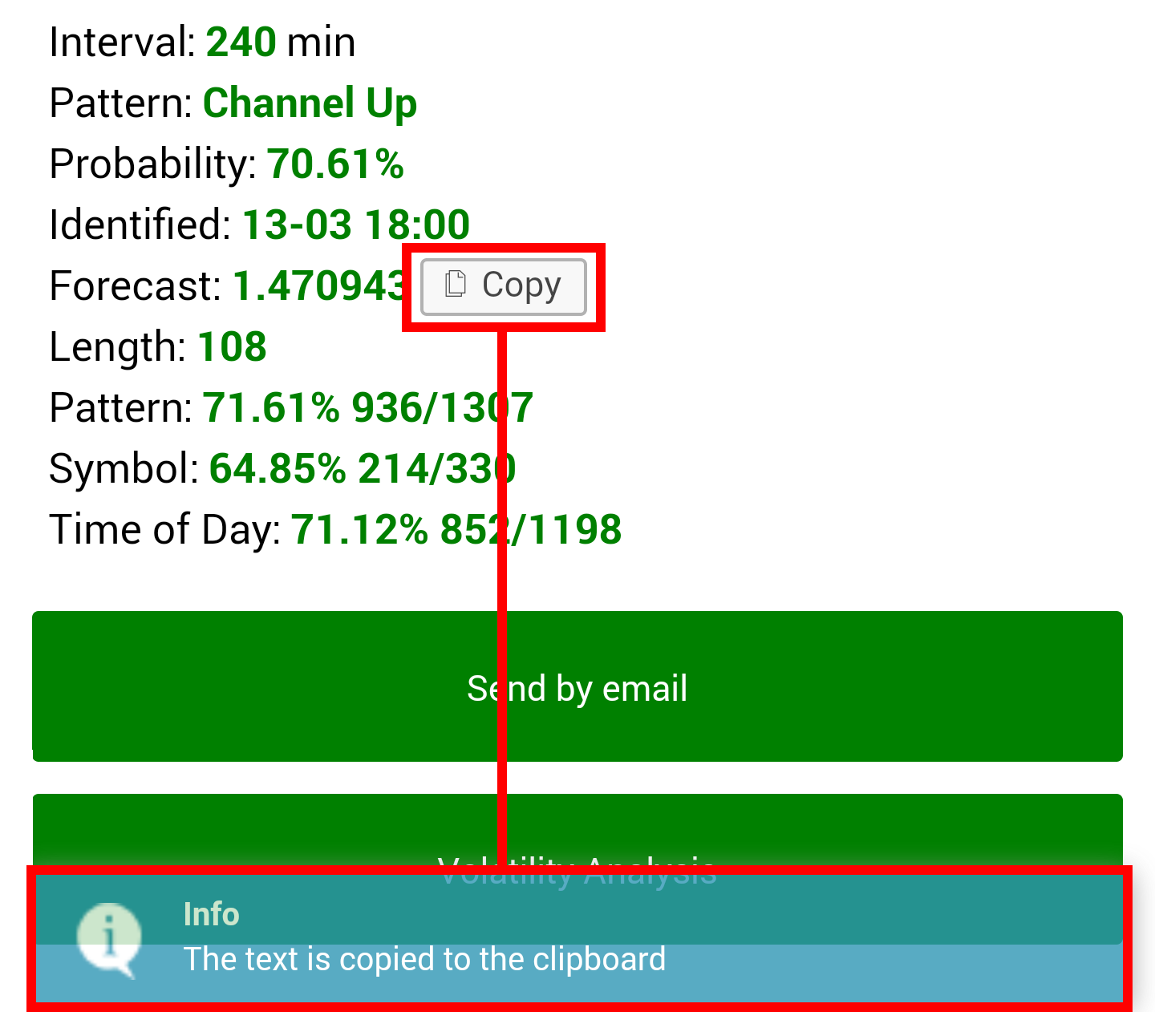
To navigate back to the previous screen press this arrow at the top:
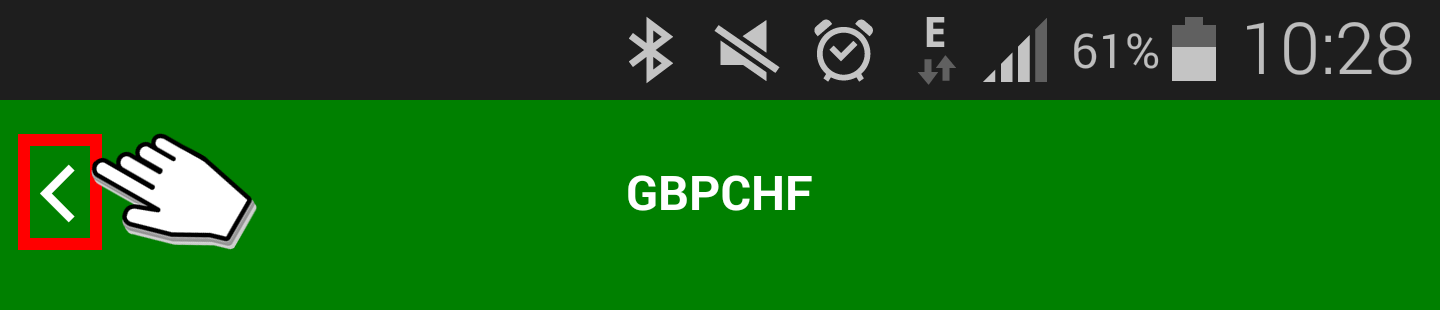
Once a chart pattern image has been tapped, scroll down further to find the email button:
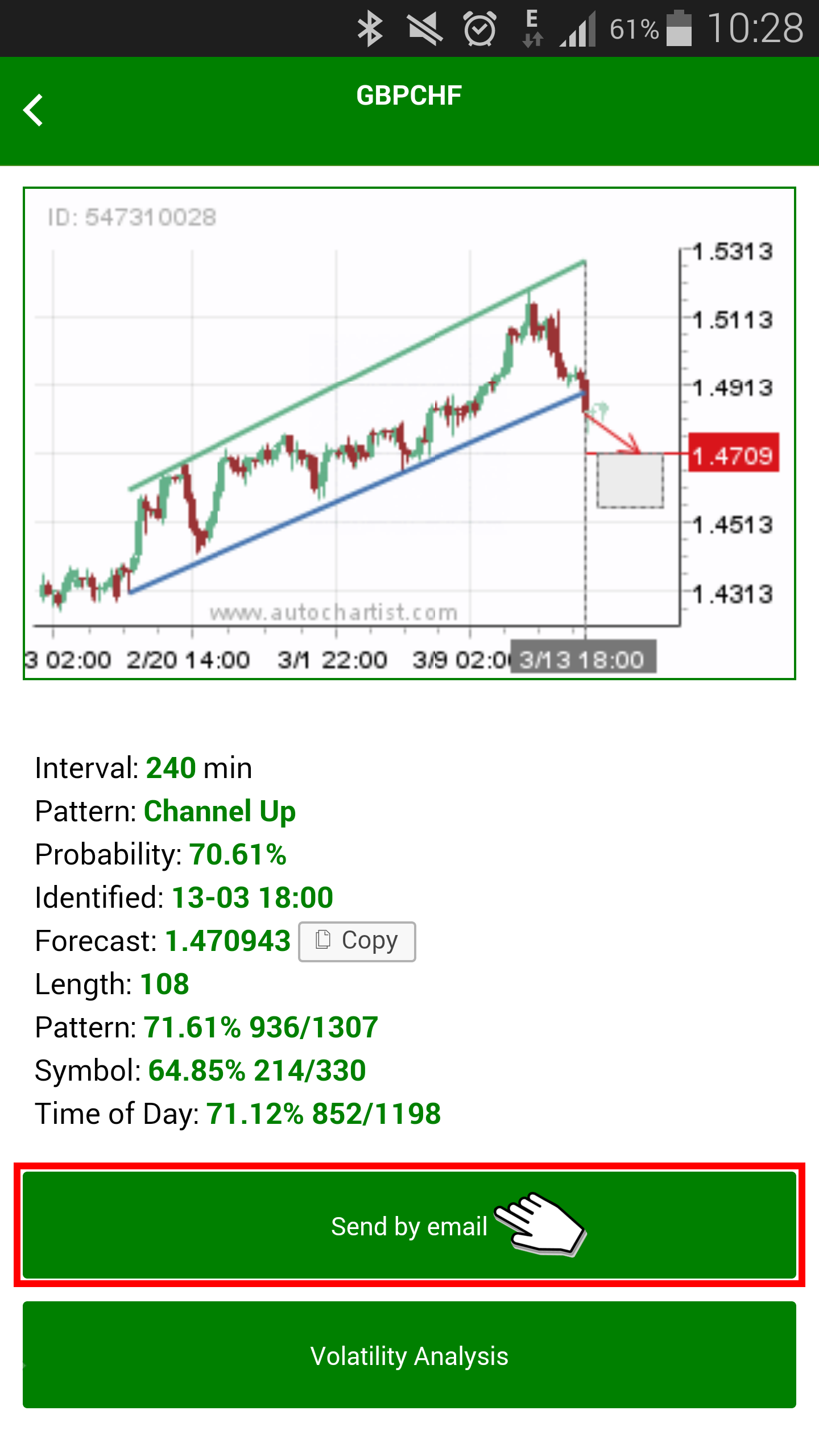
Once a chart pattern image has been tapped, scroll down further to find the Volatility Analysis button:
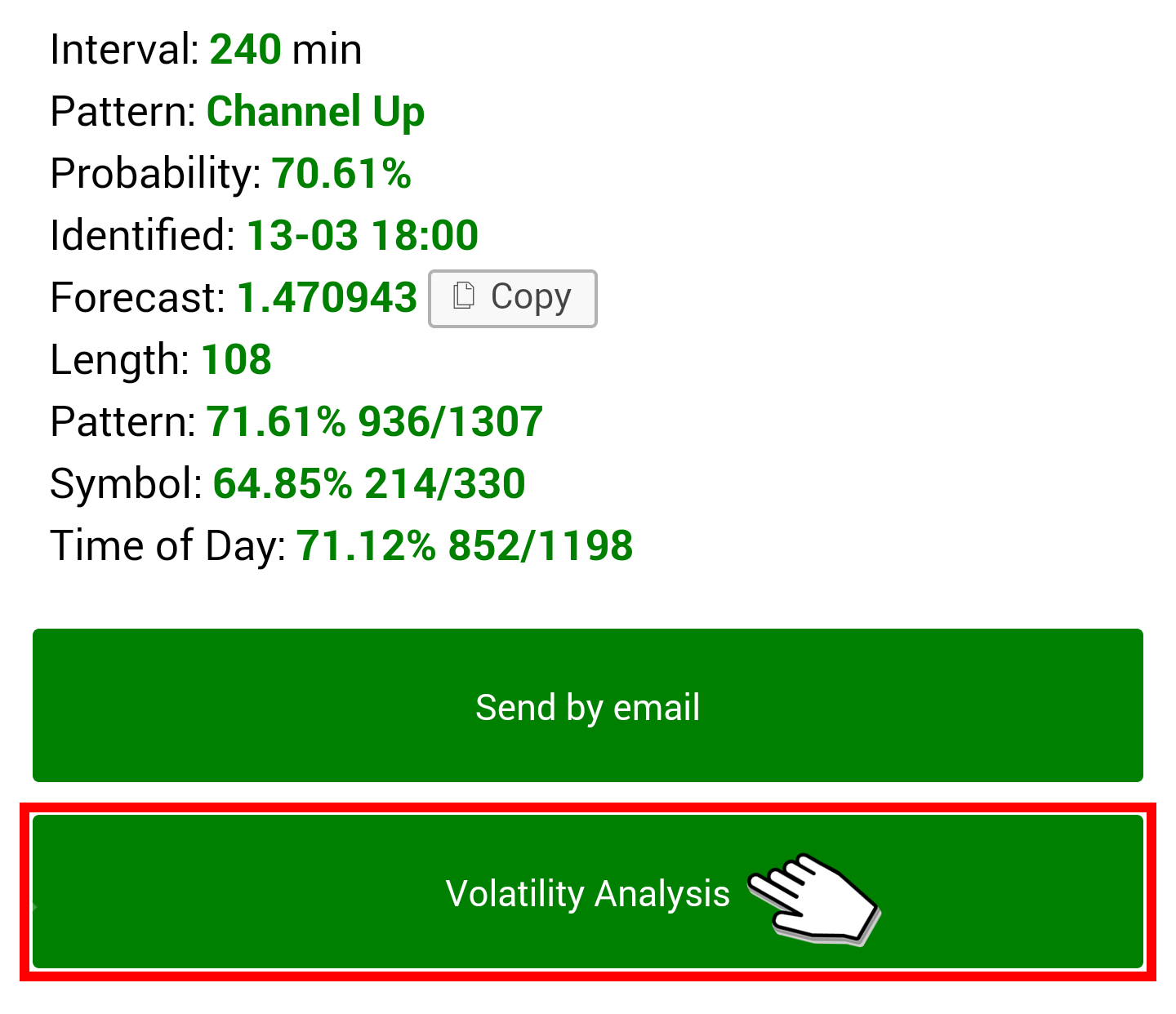
Once tapped the screen below will pop up providing expected price ranges on different time granularities for the specific forex pair or instrument:
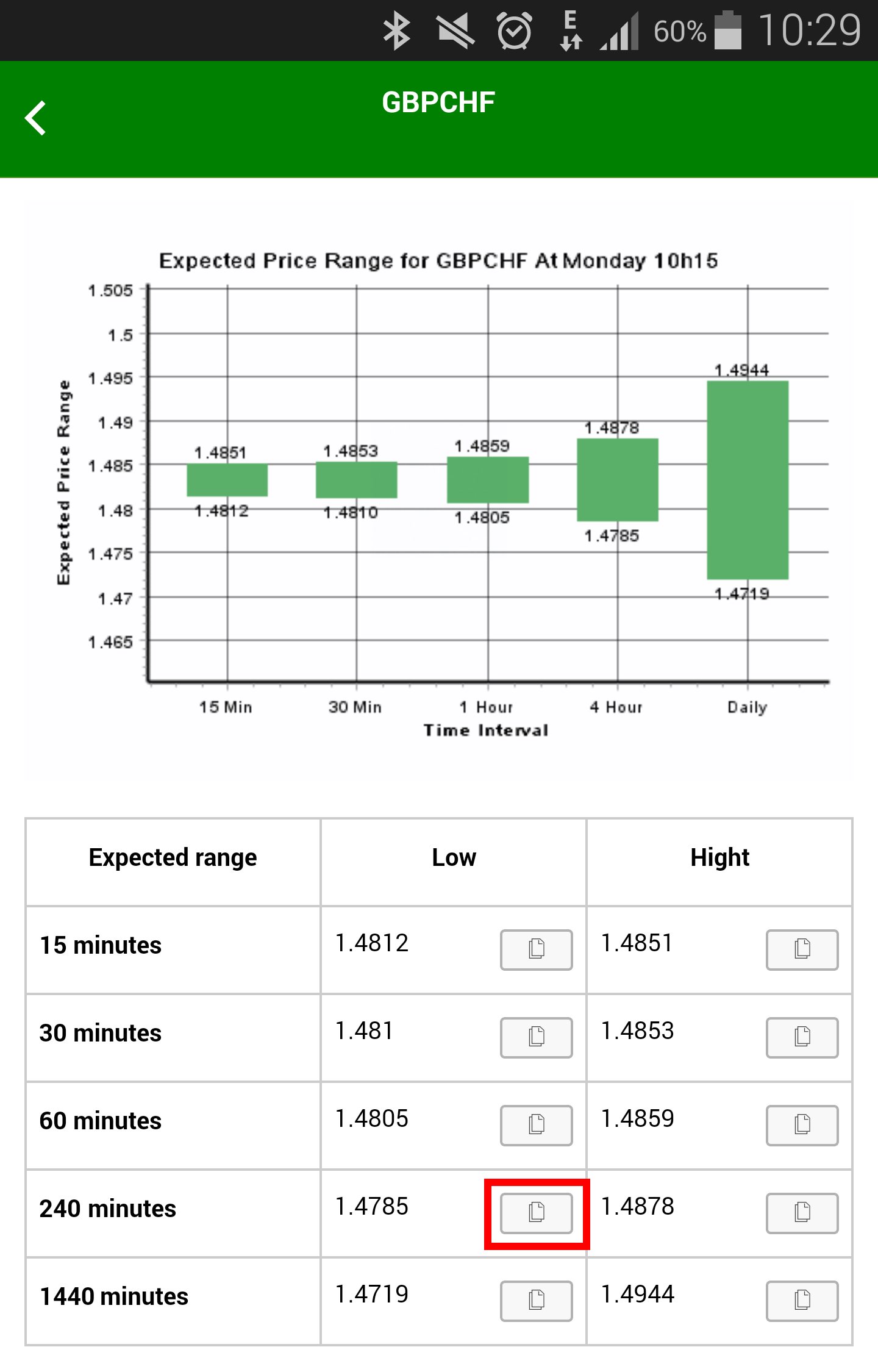
Tap to copy info to email; sms or notepad
When the app is closed a Push Notification will appear like this: